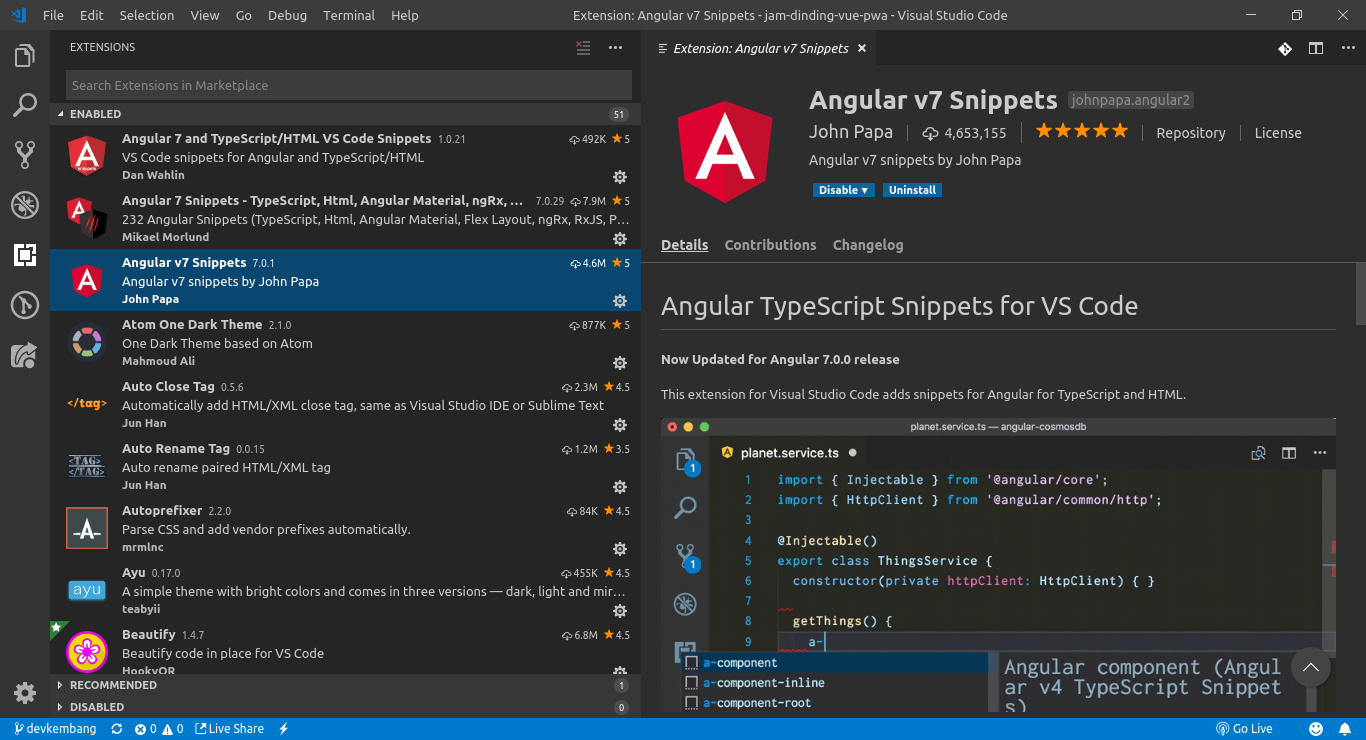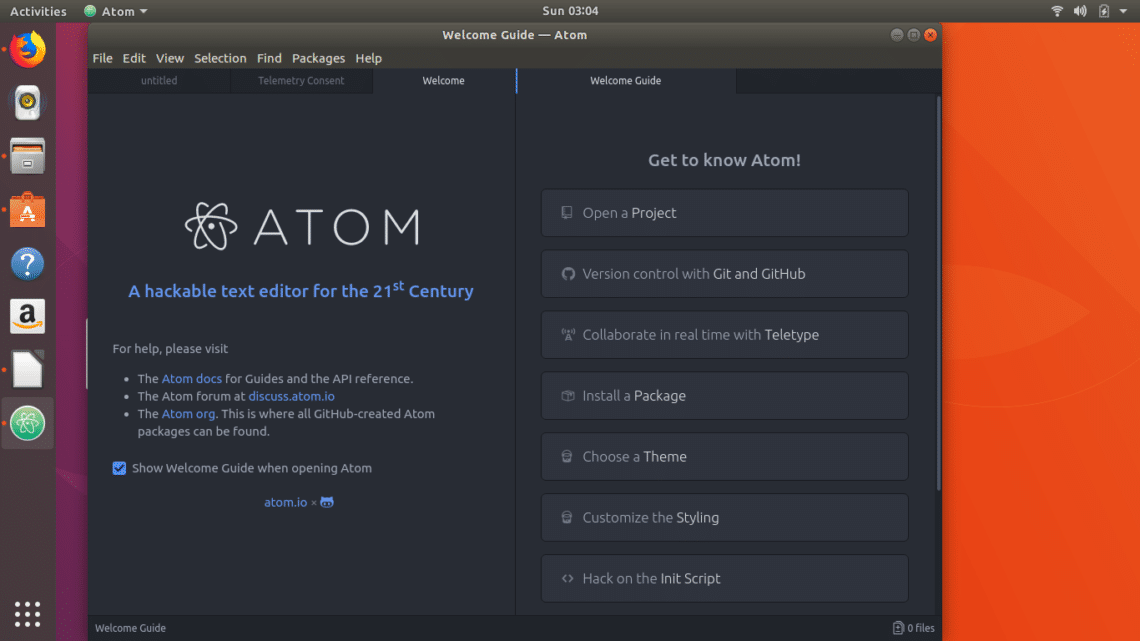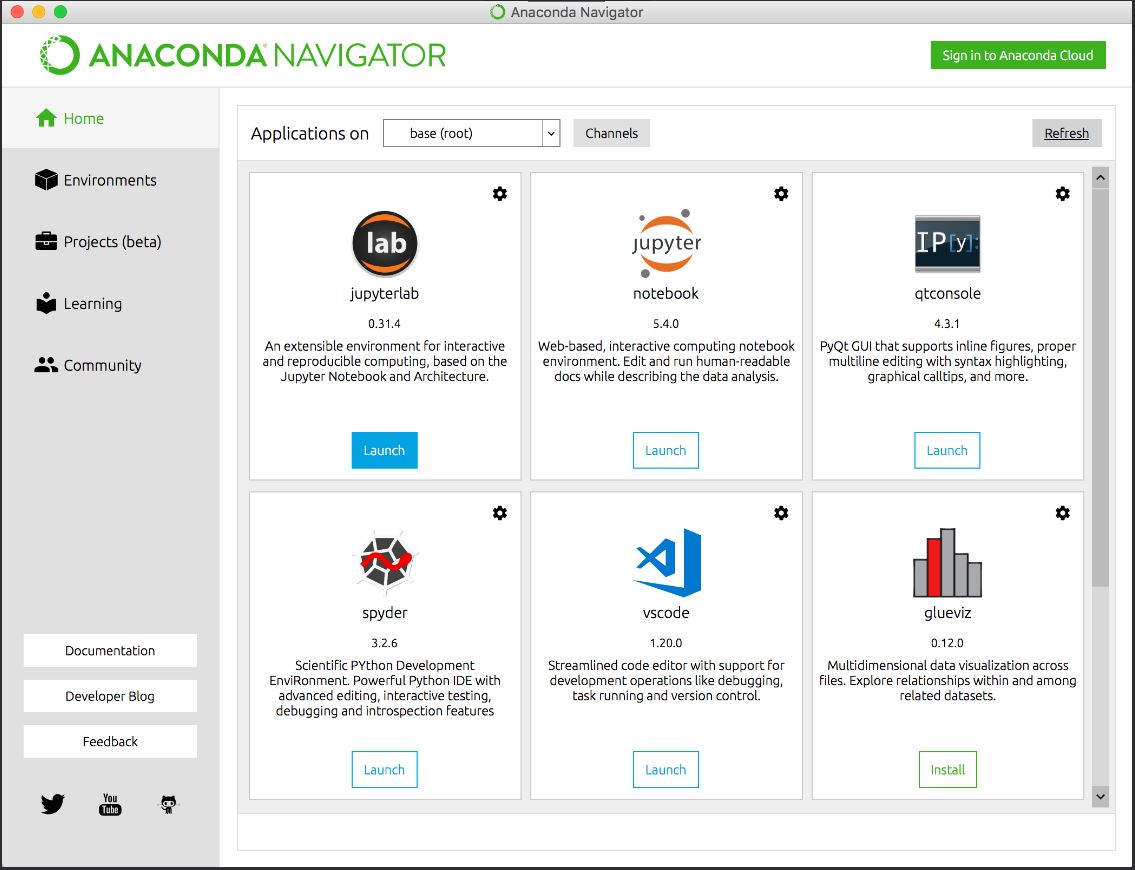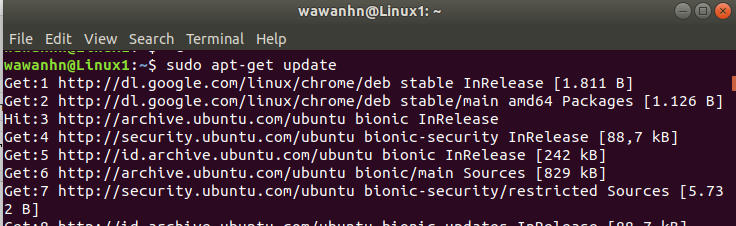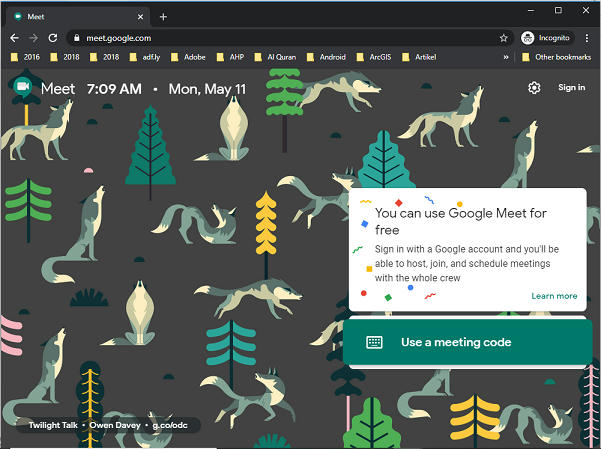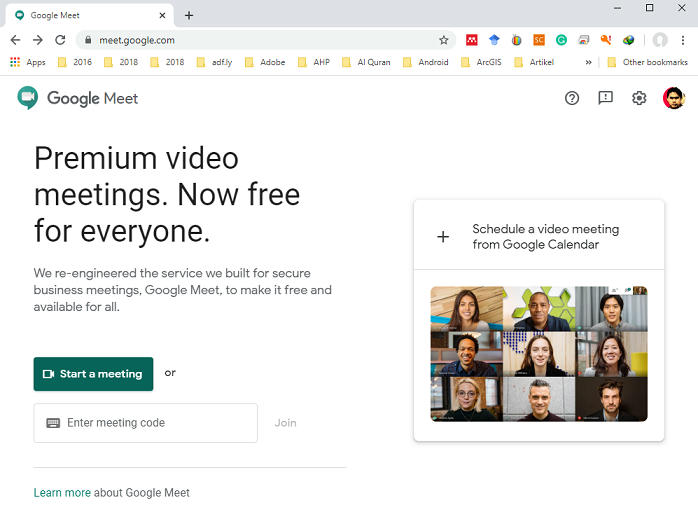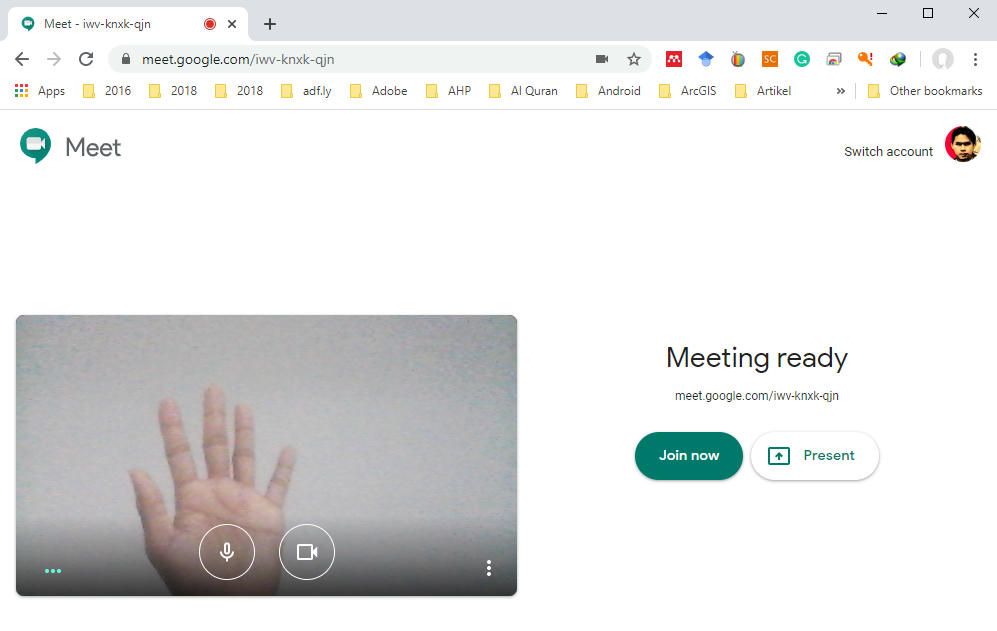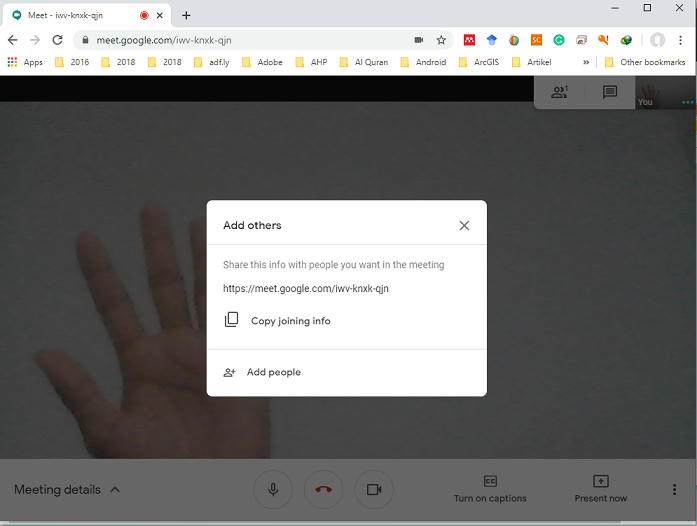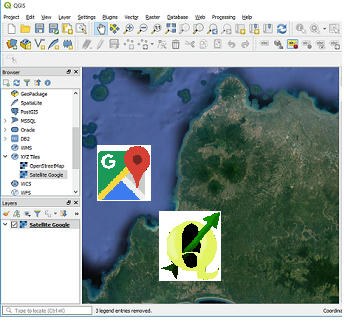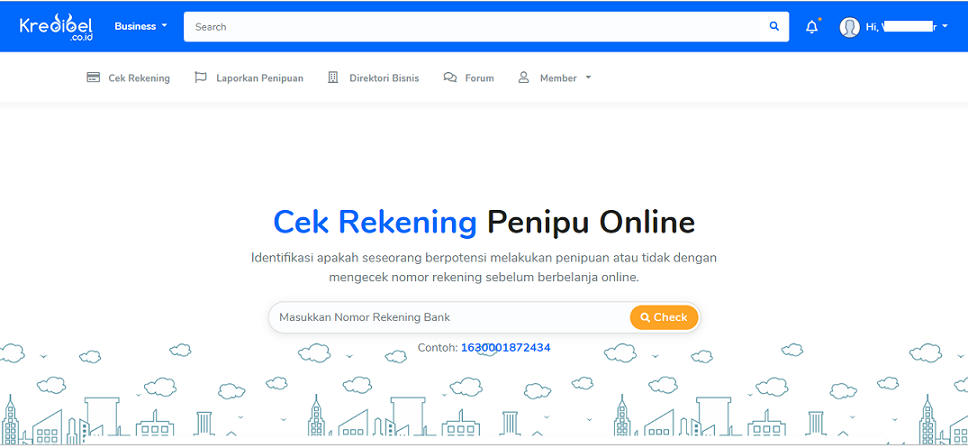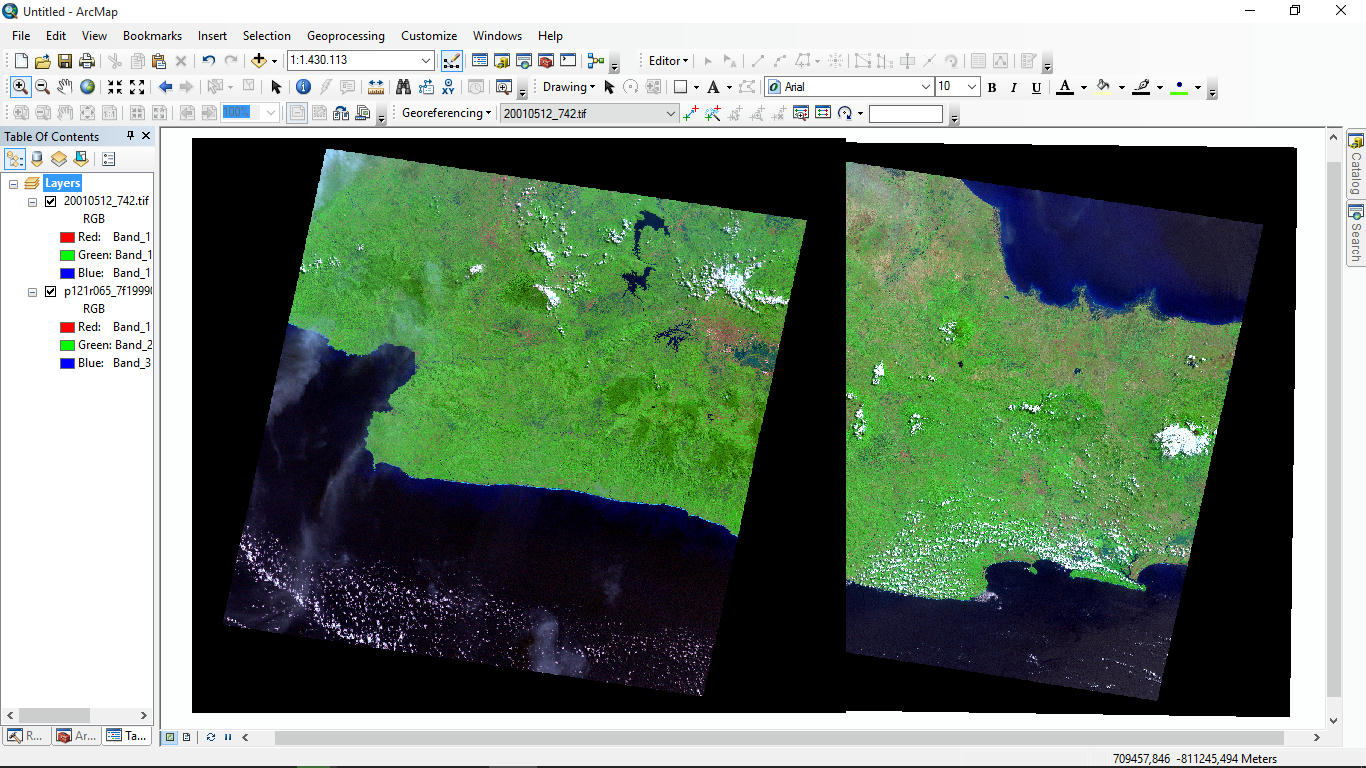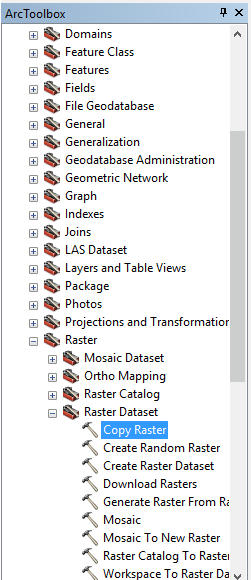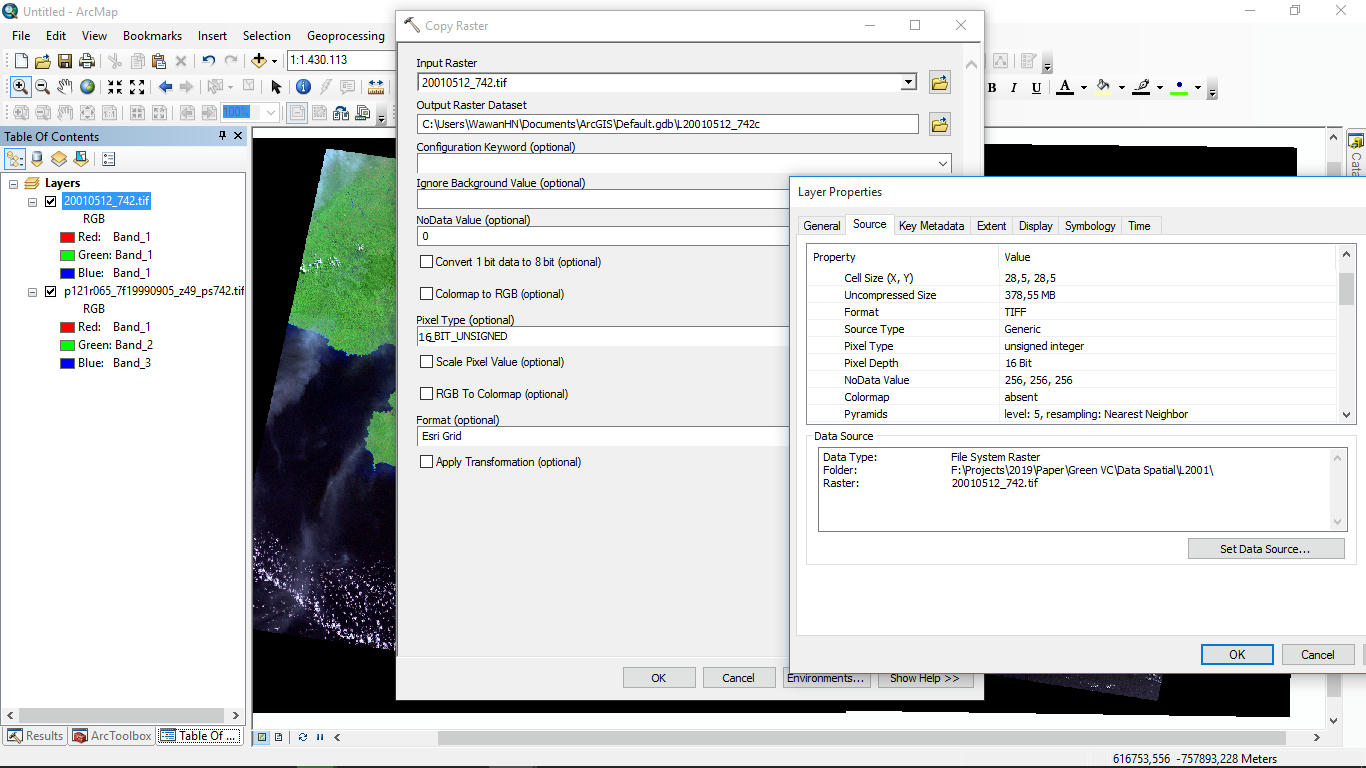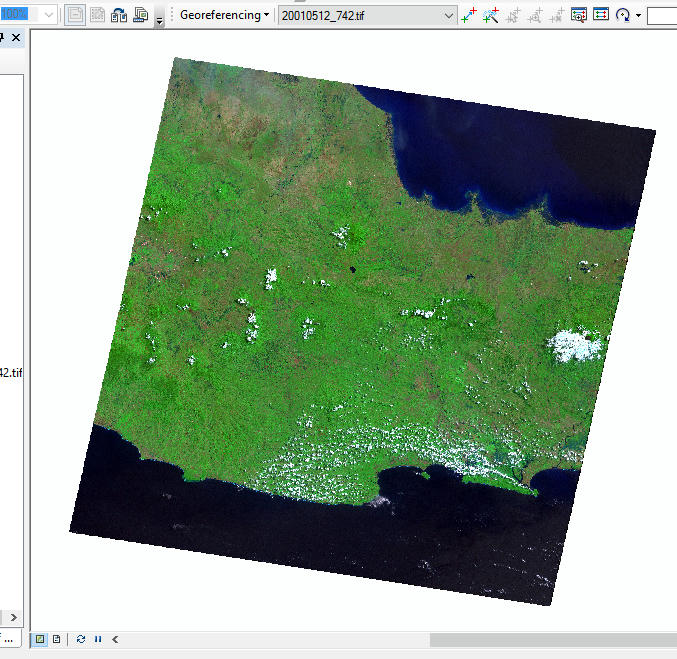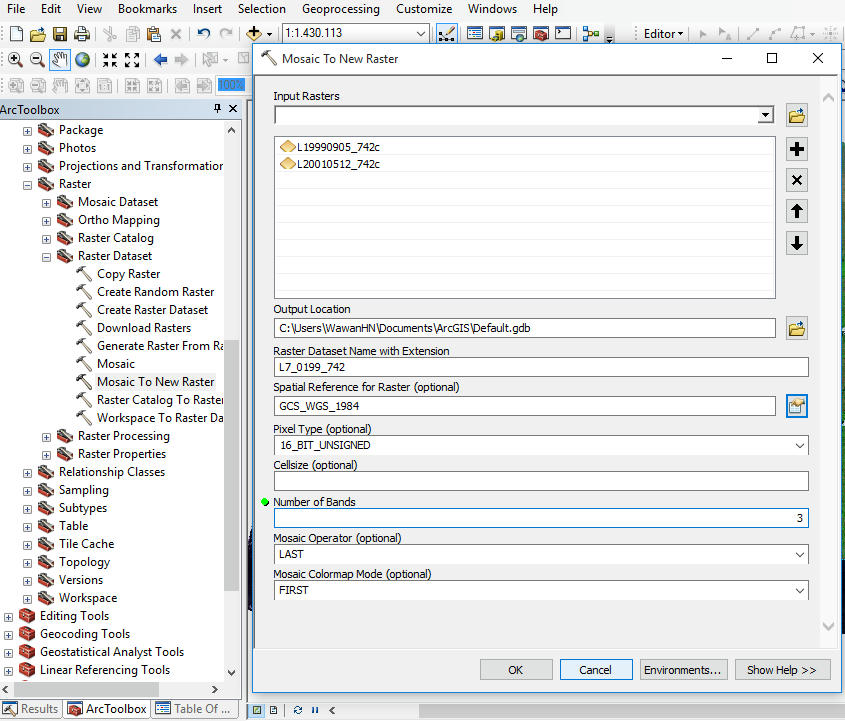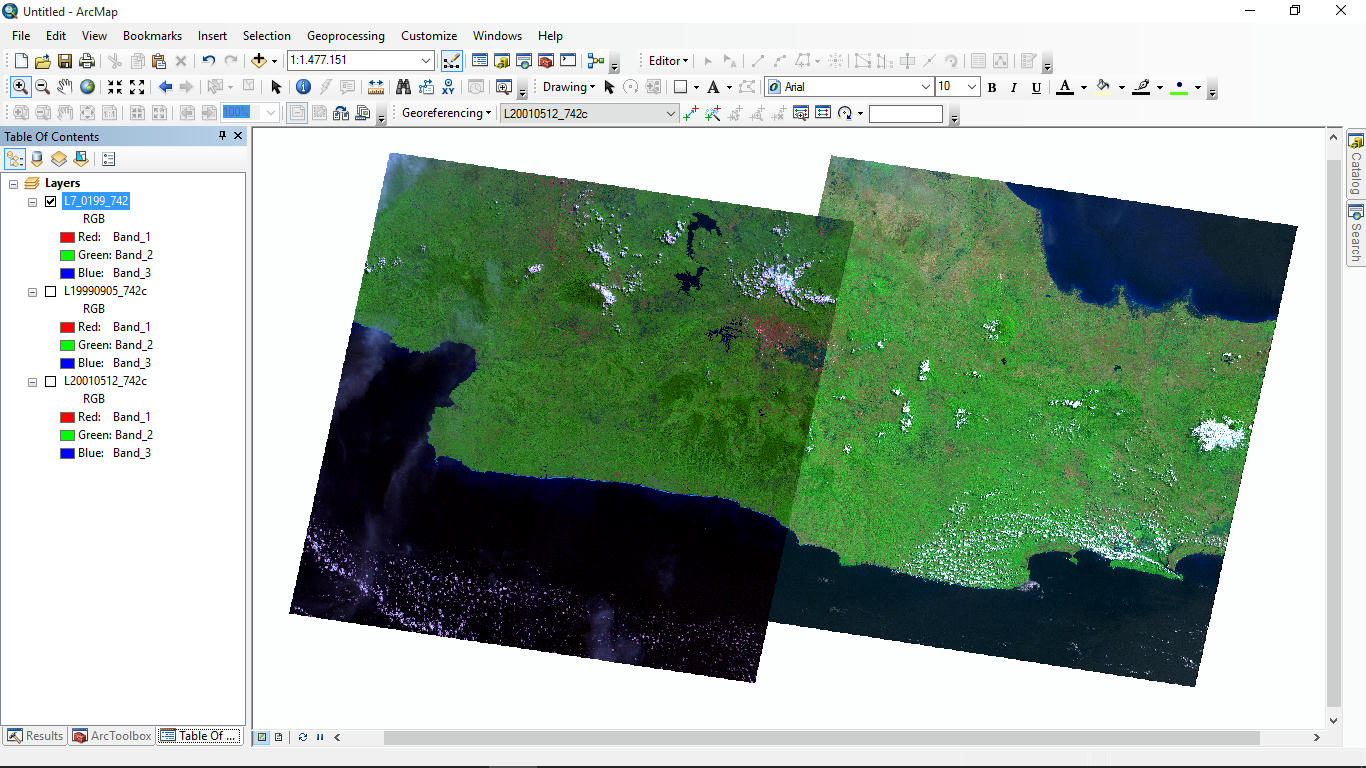Spotify merupakan aplikasi musik favorit di Android maupun IOS. Bagi pecinta musik aplikasi ini merupakan salah satu aplikasi wajib yang ada di smartphone selain tentunya aplikasi JOOX. Spotify menawarkan jutaan lagu yang bisa didengarkan dimanapun dan kapanpun dengan menggunakan jaringan internet. Jutaan lagu tersebut dapat dengan mudah kita cari dan mainkan dengan kualitas suara yang sangat baik dan jernih.
Spotify dapat dengan mudah kita install di smarphone atau tablet. Jika berhasil di install, dengan mudah kita bisa mengakases jutaan lagu tersebut dari
gadget. Secara default saat kita download dan install spotify maka kita harus masuk ke aplikasi tersebut bisa menggunakan akun email atau facebook. Email atau facebook tersebut sebagai identifikasi akun kita di spotify. Pertama kali menggunakan atau mendaftar spotify, akun spotify tersebut merupakan akun yang bertipe free.
Akun free memmpunyai beberapa keterbatasan dalam mengakses musik favorit kita. Diantara beberapa perbedaan dari fitur yang ditawarkan antara akun free dan akun premium diantaranya yaitu: pada versi premuim bebas iklan, bebas menentukan dan mencari lagu yang diinginkan, suara berkualitas tinggi (biasanya sampai 320 kb/s) dibandingkan dengan versi free sekita 160 kb/s, serta dapat didengarkan dimana saja dengan adanya fasilitas download lagu di spotify. Dengan berbagai kelebihan tersebut maka pilihan premium merupakan dengan segala fiturnya merupakan dambaan pengguna aplikasi musik di smartphone.
Bagi yang tidak punya akun premuim namun ingin mencoba mencicipi spotify premium jangan khawatir. Saya akan berbagi aplikasi spotify yang sudah di modifikasi sehingga bisa diinstall di smarphone. Sehingga bisa mendapatkan beberapa layanan atau fitur premium dalam mendengarkan musik di smatphonemu.
Langkah yang dilakukan adalah pertama uninstall aplikasi spotify di smartphone mu, kemudian download dan install
spotify mod di smartphone. Selanjutnya buat akun baru atau menggunakan akun lama kamu untuk memulai menjalankan sportify di smartphone. Dan coba perhatikan, cari, dan jalankan musik yang kamu inginkan dan lihat perbedaan dengan spotify free sebelumnya.
Dibandingkan dengan aplikasi spotify free sebelumnya, dengan menggunakan spotify mod ini kita bisa mencicipi fitur-fitur premium seperti bebas mencari lagu yang diinginkan, kualitas suara lagu lebih baik, dan yang lebih menarik lagi mendengarkan lagu kita tanpa adanya iklan yang kadang mengganggu. Namun, meskipun begitu masih ada sedikit kekurangan, yaitu belum belum bisa melakukan download lagu. Ya tapi sudah lebih mending daripada cuma fitur free he...
Terima kasih, semoga bermanfaat.@wawanhn