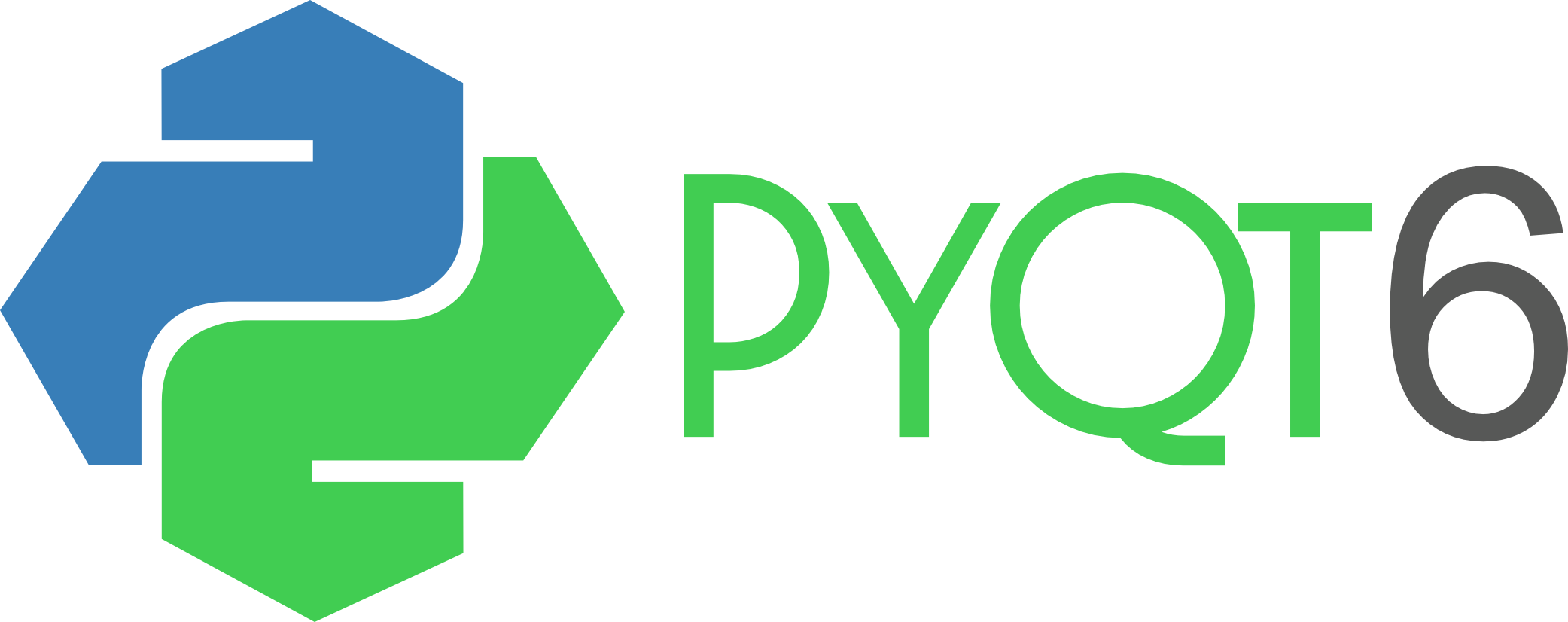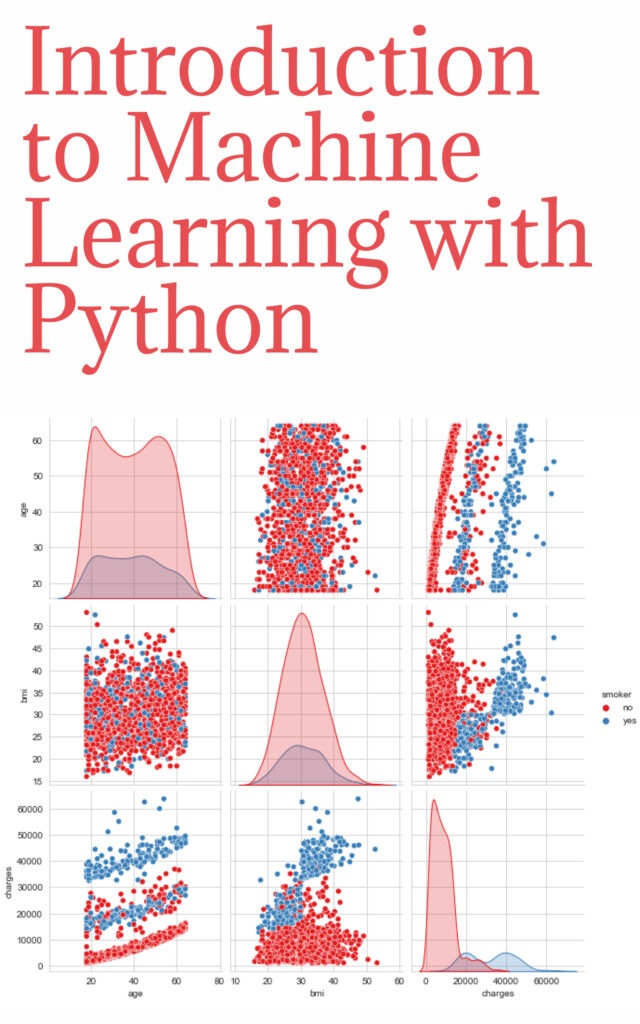Dalam tulisan ini saya akan berbagi dimana mendapatkan data tutupan lahan seluruh dunia dengan resolusi 10 meter. Data ini merupakan hasil analisis klasifikasi dari citra Sentinel-2 yang memiliki resolusi 10 meter. di web ini kita dapat melihat tutupan lahan berbasis Sentinel-2 dari tahun 2017 sampai mendekati data terbaru (saat ini ditulis tahun 2024). Selain itu di web ini kita melihat perubahan tutupan lahan di suatu daerah secara animatif sehingga dapt melihat apa yang menjadi atau terjadi perubahan.
Data tutupan lahan ini banyak sekali digunakan dalam analisis perubahan lahan, baik untuk melihat tutupan lahan tahun-tahun sebelumnya, saat ini bahakan untuk digunakan dalam analisis tutupan lahan dimasa depan. Oke langsung saja untuk mendapatkan data tutupan lahan berbasis Sentinel dapat menuju web livingAtlas dari ESRI dengan alamat https://livingatlas.arcgis.com/landcoverexplorer.
Di web tersebut data tutupan lahan ditampilakan menurut tahun dan menurut scene. Kita dapat mendowload data tutupan lahan untuk seluruh dunia pertahun (data yang di download sangat besar sekitar 42 GB) atau hanya mendownload menurut scene lokasi kajian yang diinginkan.
Terimakasih sudah menyimak, smeoga bermanfaat. @wawanhn