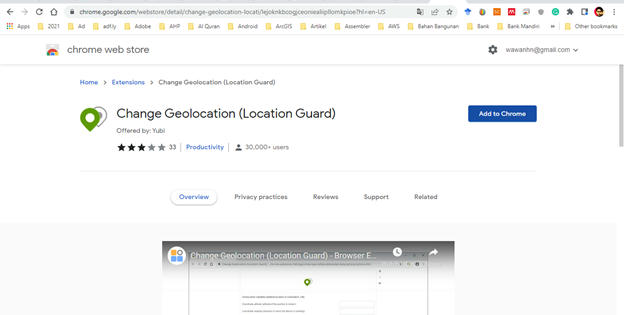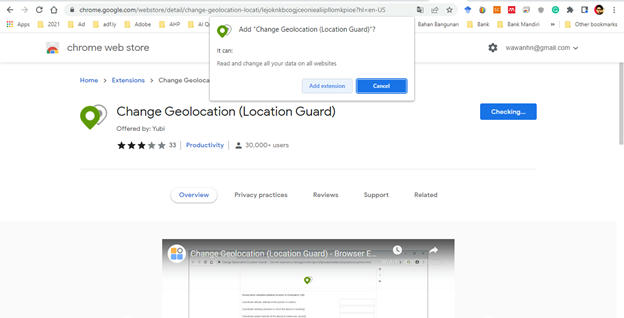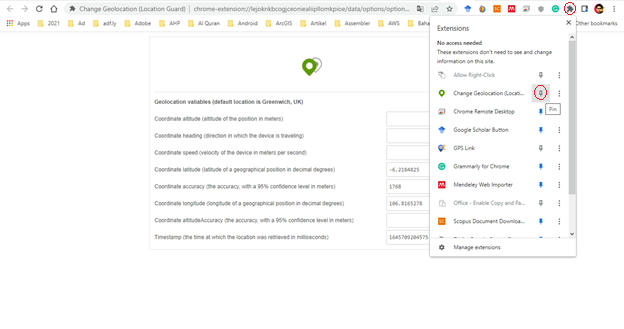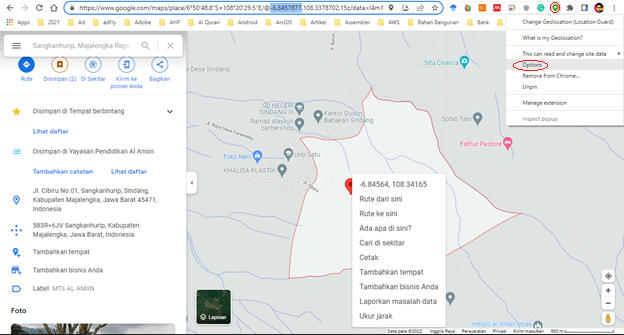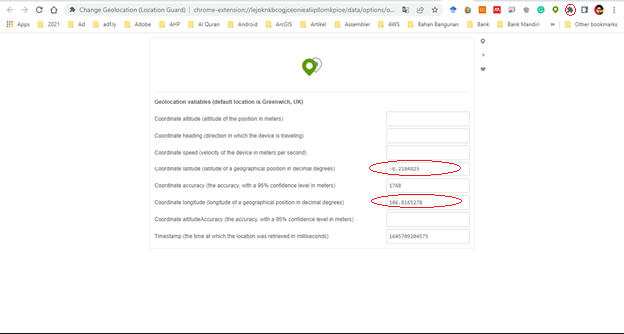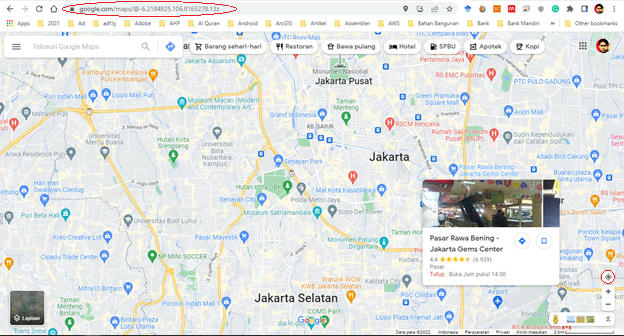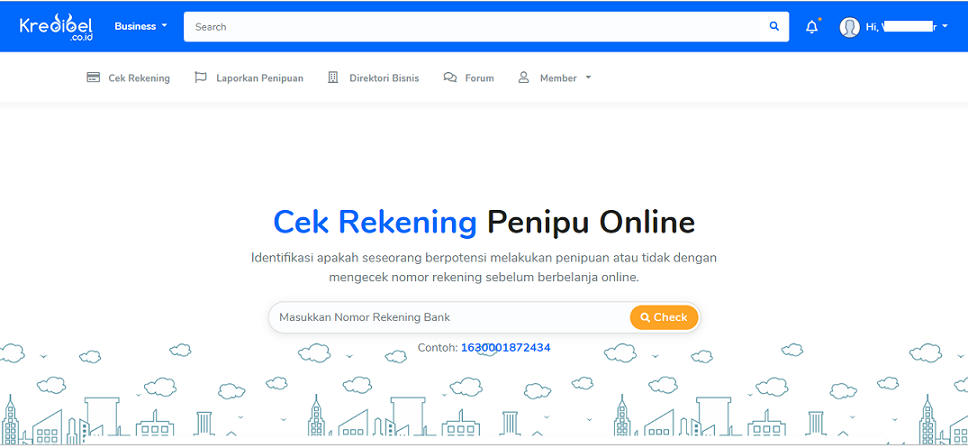Web Gis merupakan aplikasi GIS atau pemetaan digital yang memanfaatkan jaringan internet sebagai media komunikasi yang berfungsi mendistribusikan, mempublikasikan, mengintegrasikan, mengkomunikasikan dan menyediakan informasi dalam bentuk teks, peta digital serta menjalankan fungsi-fungsi analisis dan query yang terkait dengan GIS melalui jaringan internet (Prahasta, 2007).
Saat ini web gis banyak digunakan untuk memvisualisasikan GIS dengan efektif dengan menggunakan internet. Berbagai web gis banyak dikembangkan atau dibuat oleh perusahaan, instansi, ataupun organisasi untuk menampilkan peta tematik tertentu. Teknlogi web gis sangat membantu mendistribusikan informasi sehingga lebih baik dan efektif. Web gis terkait dengan data spasial yang ditampilkan dalam bentuk web menggunakan browser.
Saat ini banyak teknologi yang dikembangkan berbagai penyedia teknologi informasi untuk membantu atau memfasilitasi dalam membuat web gis. Salah satu teknolgi yang bisa digunakan untuk membuat web gis dengan mudah adalah dengan menggunakan google maps. Dalam tulisan ini akan disampaikan cara membuat web gis sederhana dengan menggunakan google maps.
Langkah pertama Sign In ke akun google dan masuk ke halaman
google maps. Kemudian klik menu di sebelah kiri atas dan pilih menu Your Places (Tempat Anda).
Setelah kita pilih menu tersebut maka akan ditampilkan halaman seperti di bawah. Pilih tab MAPS (PETA) dan klik CREATE MAP (BUAT PETA).
Setelah di klik CREATE MAP maka akan ditampilkan halaman untuk membuat Web GIS.
Ganti Judul Web GIS misal dengan Web GIS OKU Timur. Untuk menambahkan layer ke Web GIS caranya dengan klik Add layer kemudian klik import untuk menambahkan layer ke google maps dan select a file from computer.
Misal saya importkan layer Batas Kecamatan. Yang harus diperhatikan data atau layer yang bisa diimport ke google maps adalah berformat csv, xlsx, kml, atau gpx. Untuk mengetahui salah satu cara conversi data GIS ke kml dilihat
disini.
Setelah layer berhasil di import kita dapat mengubah simbol dan tampilan layer kita dengan cara klik individual style. Misal dalam Web GIS saya ubah style menjadi seperti ini. Dan kita bisa juga set label yang akan ditampilkan dalam Web GIS.
Lakukan hal-hal tersebut diatas untuk menambahkan layer-layer lain. Setelah kita membuat Web GIS kita dapat membagikan Web GIS kita sehingga bisa dilihat oleh orang lain dengan cara klik menu
+share.
Dan jika ingin menyisipkan Web GIS kedalam website kita dapat dilakukan dengan cara memilih menu di bagian atas
Embed on my site.
Setelah kita pilih menu embed on my site dan ditampilkan sintac html untuk embed Web GIS kita ke website. Dan copy dan pastekan kode tersebut ke kode program website kita.
Sekian dan terimakasih semoga bermanfaat. @wawanhn
Referensi
Eddy Prahasta, Membangun Aplikasi Web-Based GIS dengan MapServer,
Informatika, Cetakan Pertama, Bandung, 2007.