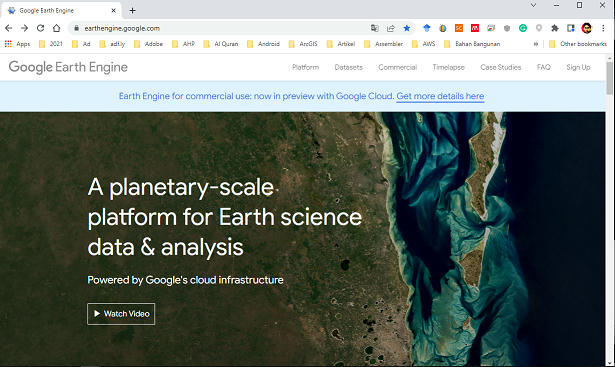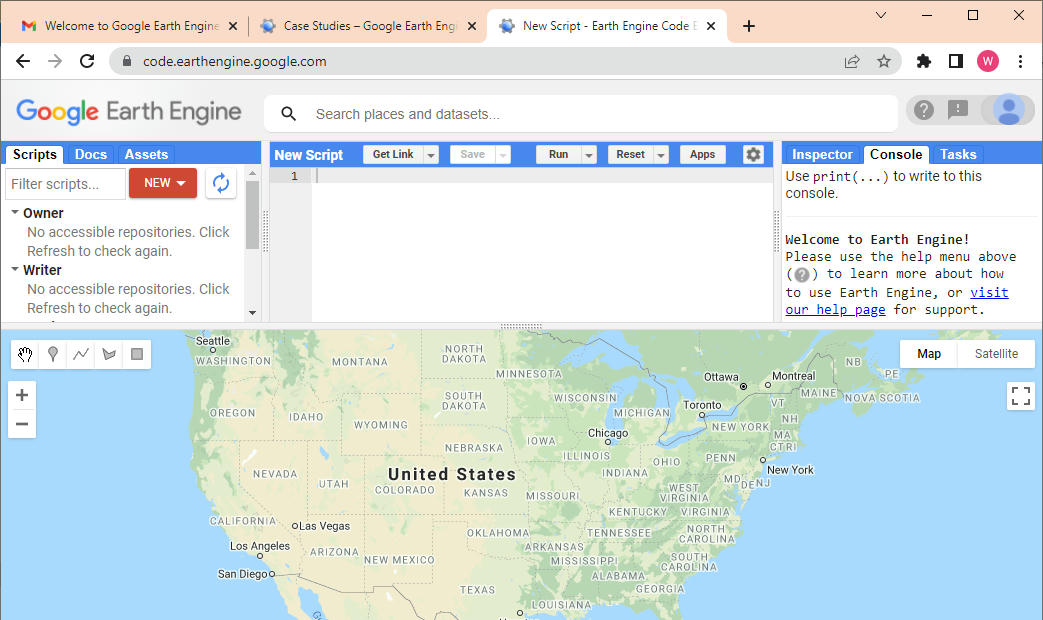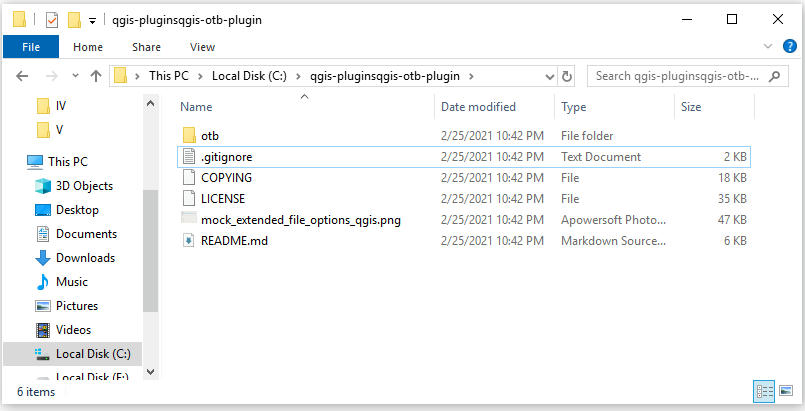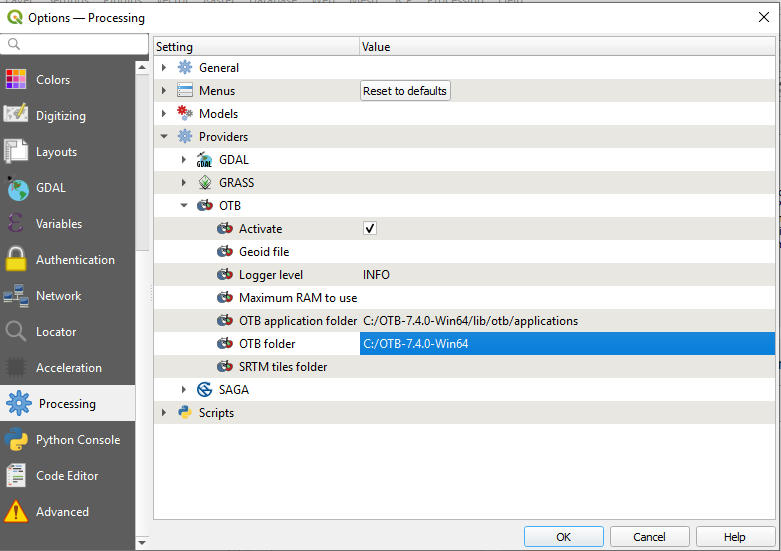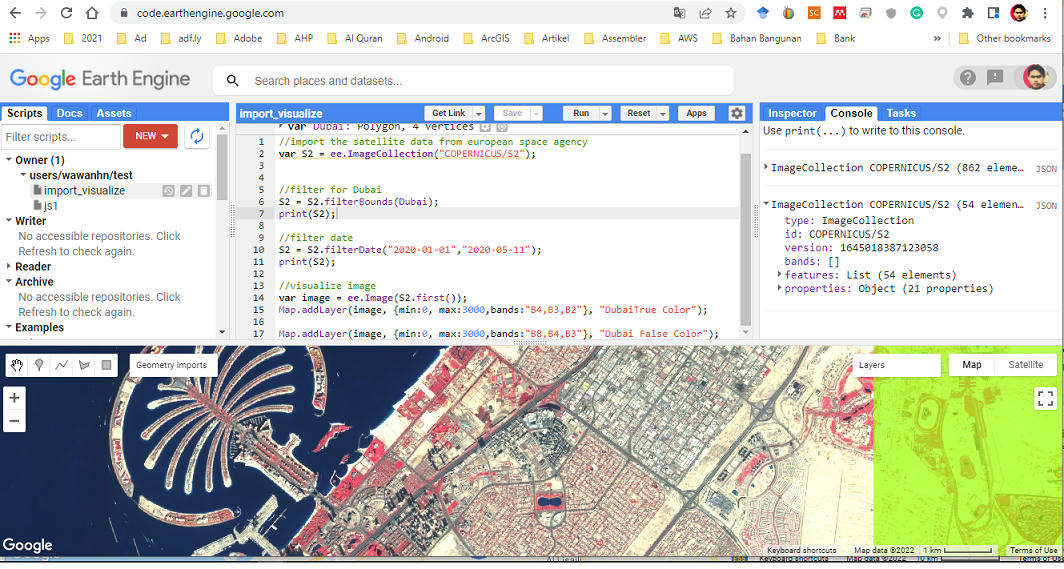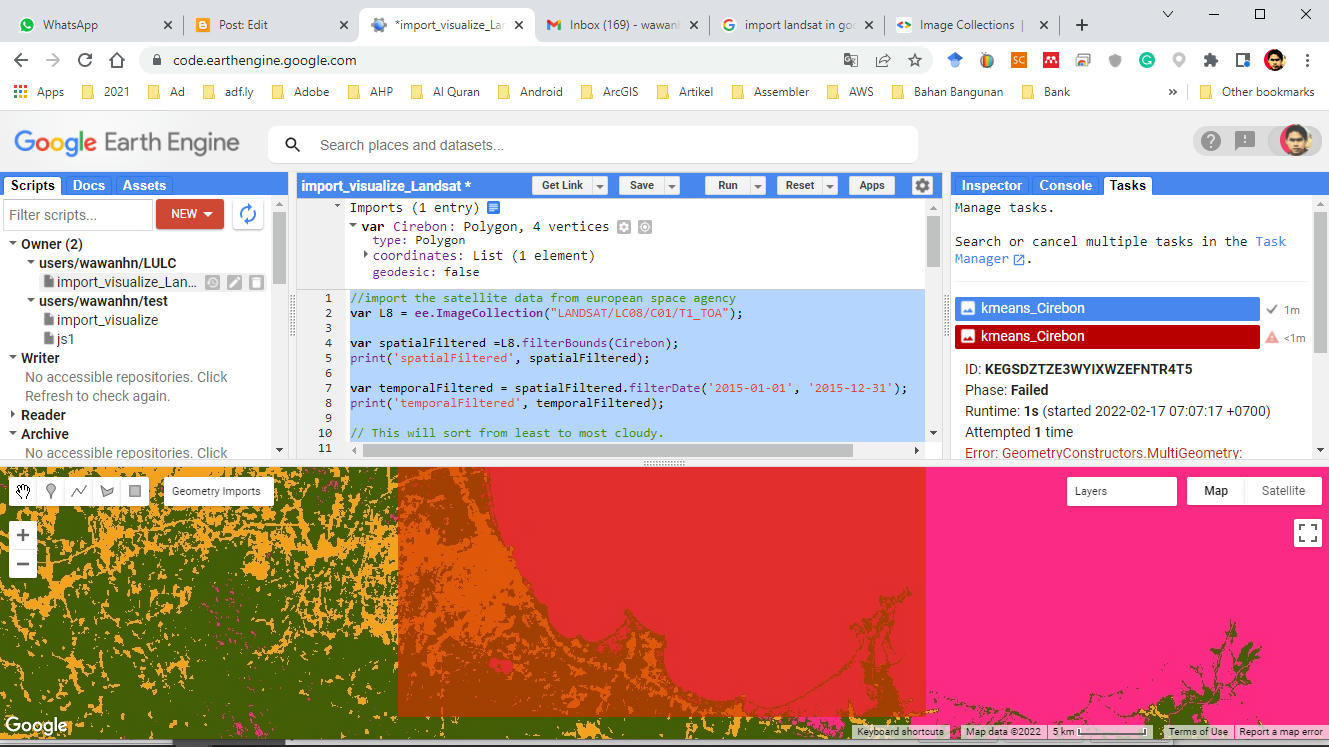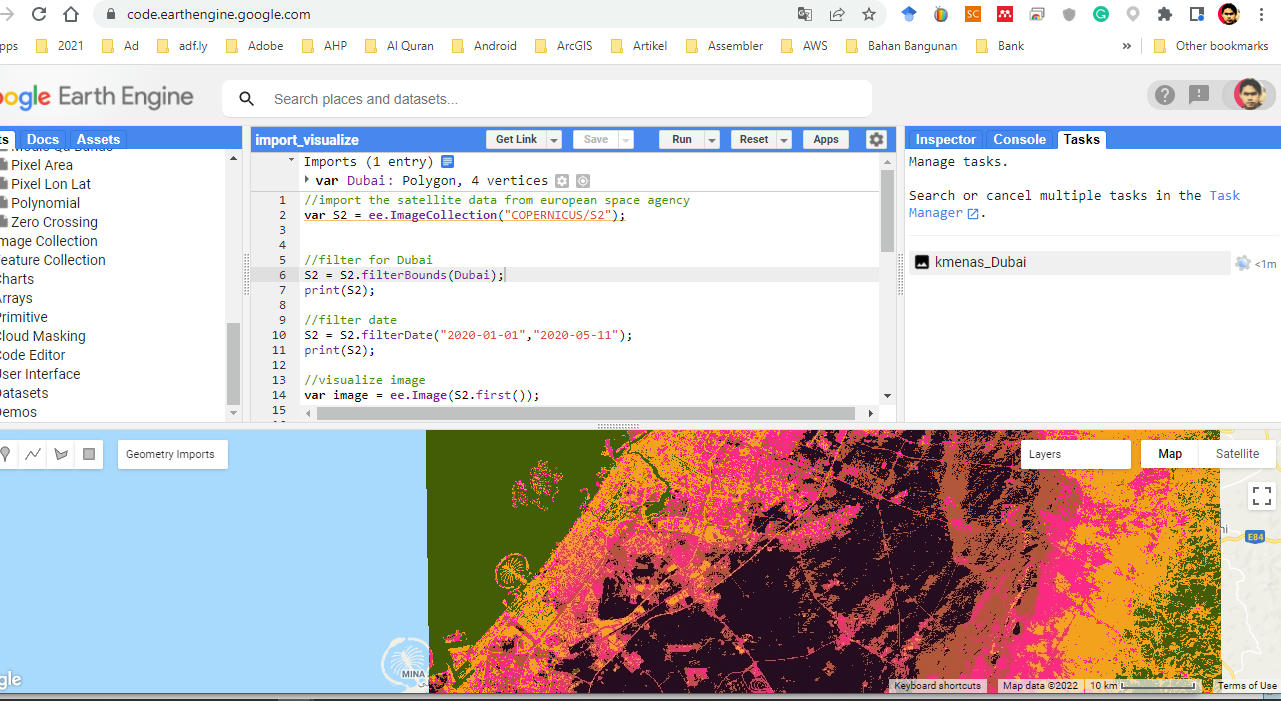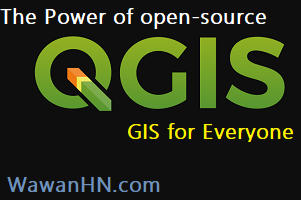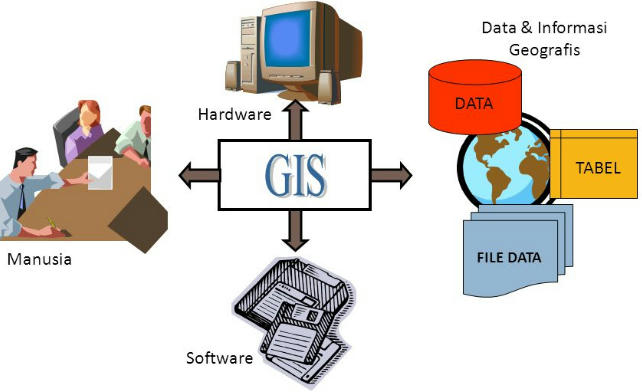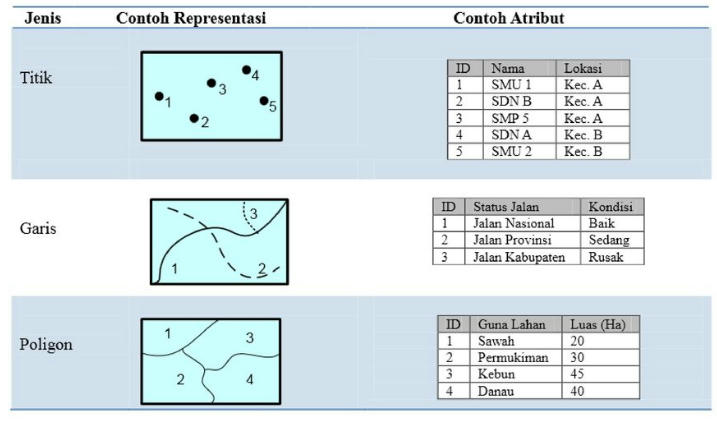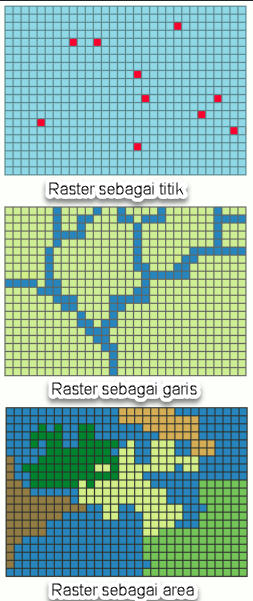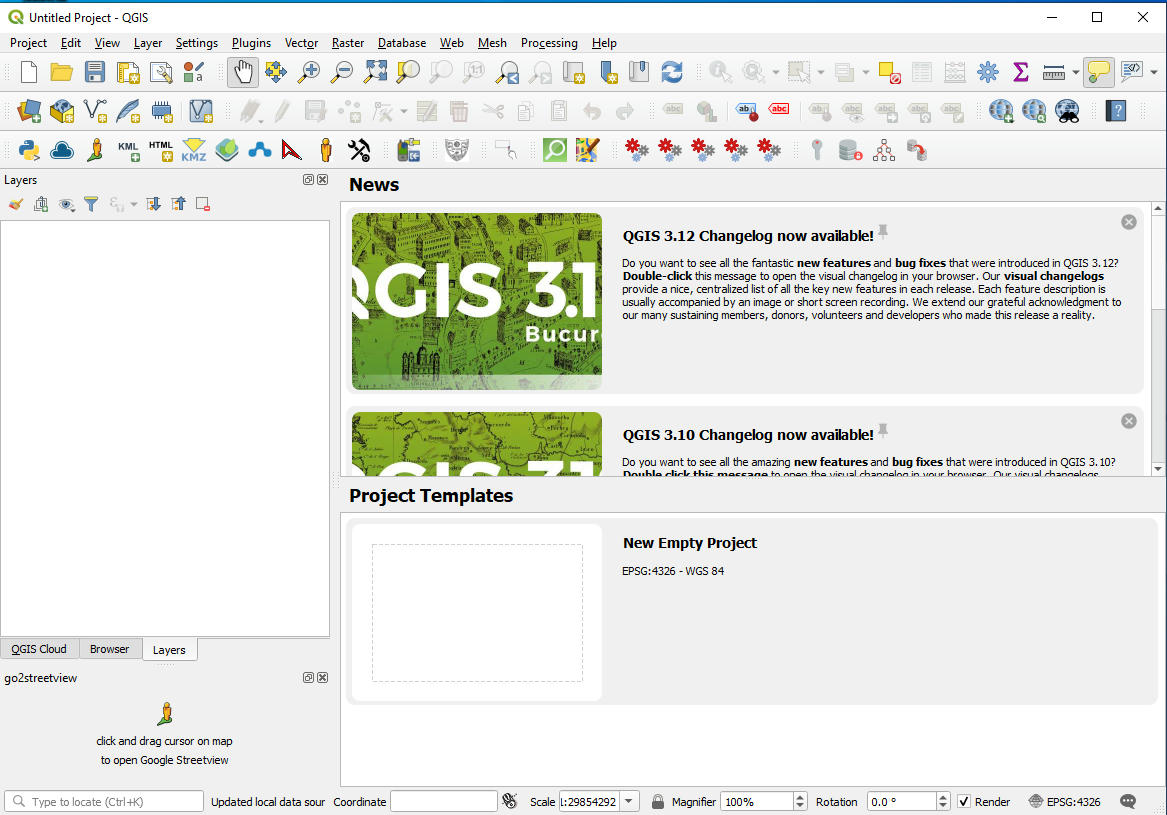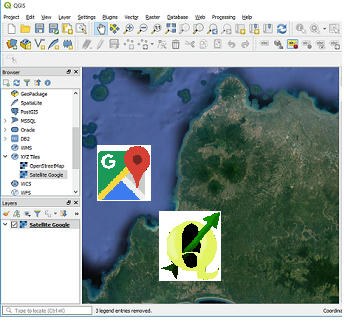Pengertian Sistem Informasi Geografis
Sistem Informasi Geografis (Geographic Information System/GIS) yang selanjutnya akan disebut SIG merupakan sistem informasi berbasis komputer yang digunakan untuk mengolah dan menyimpan data atau informasi geografis (Aronoff, 1989).
Secara umum pengertian SIG sebagai berikut:
”Suatu komponen yang terdiri dari perangkat keras , perangkat lunak , data geografis dan sumberdaya manusia yang bekerja bersama secara efektif untuk memasukan, menyimpan, memperbaiki, memperbaharui, mengelola, mema nipulasi, mengintegrasikan, menganalisa dan menampilkan data dalam suatu informasi berbasis geografis”.
Dalam pembahasan selanjutnya, SIG akan selalu diasosiasikan dengan sistem yang berbasis komputer, walaupun pada dasarnya SIG dapat dikerjakan secara manual, SIG yang berbasis komputer akan sangat membantu ketika data geografis merupakan data yang besar (dalam jumlah dan ukuran) dan terdiri dari banyak tema yang saling berkaitan.
SIG terdiri dari beberapa komponen yaitu:
- Software (perangkat lunak), merupakan aplikasi komputer yang digunakan untuk mengolah data SIG. Sebagai contoh yaitu aplikasi QGIS yang nanti kita akan gunakan selanjutnya.
- Manusia, sebagai orang yang melakukan kegiatan dalam pengolahan data SIG.
- Harware (perangkat keras), merupakan komputer ataupun bisa smartphone yang digunakan untuk mengolah data SIG.
- Data dan Innformasi SIG, merupakan berbagai data yang digunakan dan diolah dalam operasi SIG.
Gambar Komponen SIG
SIG mempunyai kemampuan untuk menghubungkan berbagai data pada suatu titik tertentu di bumi, menggabungkannya, menganalisa dan akhirnya memetakan hasilnya. Data yang akan diolah pada SIG merupakan data spasial yaitu sebuah data yang berorientasi geografis dan merupakan lokasi yang memiliki sistem koordinat tertentu, sebagai dasar referensinya. Sehingga aplikasi SIG dapat menjawab beberapa pertanyaan seperti; lokasi, kondisi, trend, pola dan pemodelan. Kemampuan inilah yang membedakan SIG dari sistem informasi lainnya.
Data Spasial
Apa itu data spasial, sederhanaya data spasial merupakan data yang mempunyai koordinat atau data yang berorientasi geografis. Sebagian besar data yang akan ditangani dalam SIG merupakan data spasial, memiliki sistem koordinat tertentu sebagai dasar referensinya dan mempunyai dua bagian penting yang membuatnya berbeda dari data lain, yaitu informasi lokasi (spasial) dan informasi deskriptif (attribute) yang dijelaskan berikut ini :
1. Informasi lokasi (spasial), berkaitan dengan suatu koordinat baik koordinat geografi (lintang dan bujur) dan koordinat XYZ, termasuk diantaranya informasi datum dan proyeksi.
2. Informasi deskriptif (atribut) atau informasi non spasial, suatu lokasi yang memiliki beberapa keterangan yang berkaitan dengannya, contohnya : jenis vegetasi, populasi, luasan, kode pos, dan sebagainya.
Format Data Spasial
Secara sederhana format dalam bahasa komputer berarti bentuk dan kode penyimpanan data yang berbeda antara file satu dengan lainnya. Dalam SIG, data spasial dapat direpresentasikan dalam dua format, yaitu:
Data Vektor
Data vektor merupakan bentuk bumi yang direpresentasikan ke dalam kumpulan garis, area (daerah yang dibatasi oleh garis yang berawal dan berakhir pada titik yang sama), titik dan nodes (merupakan titik perpotongan antara dua buah garis).
Sebagai contoh dalam gambar dibawah lokasi SMA dapat dihambarkan dalambentuk vektor berupa titik. Data jalan dapat digambarkan dalam bentuk garis. Serta data penggunaan lahan dapat digambarkan dalam bentuk vektor polygon atau area.
Keuntungan utama dari format data vektor adalah ketepatan dalam merepresentasikan fitur titik, batasan dan garis lurus. Hal ini sangat berguna untuk analisa yang membutuhkan ketepatan posisi, misalnya pada basisdata batas-batas kadaster. Contoh penggunaan lainnya adalah untuk mendefinisikan hubungan spasial dari beberapa fitur. Kelemahan data vektor yang utama adalah ketidakmampuannya dalam mengakomodasi perubahan gradual.
Data Raster
Data raster (atau disebut juga dengan sel grid) adalah data yang dihasilkan dari sistem Penginderaan Jauh. Pada data raster, obyek geografis direpresentasikan sebagai struktur sel grid yang disebut dengan pixel (picture element). Sederhananya data raster merupakan data SIG yang menpunyai kordinat namun dalam format gambar. Sebagai contoh pada gambar di bawah data titik direpresentasikan sebagai 1 elemen piksel (elemen terkecil dari raster) dari gambar. Data garis misal jalan digambarkan sebagai gabungan dari titik-titik piksel yang membentuk garis. Serta data polygon atau area digambarkan dlam bentuk kumpulan piksel yang membentuk area.
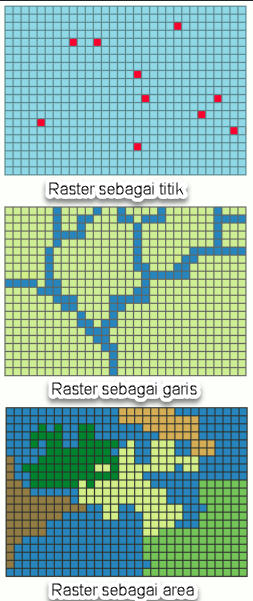
Pada data raster, resolusi (definisi visual) tergantung pada ukuran pixel-nya. Dengan kata lain, resolusi pixel menggambarkan ukuran sebenarnya di permukaan bumi yang diwakili oleh setiap pixel pada citra. Semakin kecil ukuran permukaan bumi yang direpresentasikan oleh satu sel, semakin tinggi resolusinya. Data raster sangat baik untuk merepresentasikan batas-batas yang berubah secara gradual, seperti jenis tanah, kelembaban tanah, vegetasi, suhu tanah dan sebagainya. Keterbatasan utama dari data raster adalah besarnya ukuran file; semakin tinggi resolusi grid-nya semakin besar pula ukuran filenya dan sangat tergantung pada kapasistas perangkat keras yang tersedia.
Masing-masing format data mempunyai kelebihan dan kekurangan. Pemilihan format data yang digunakan sangat tergantung pada tujuan penggunaan, data yang tersedia, volume data yang dihasilkan, ketelitian yang diinginkan, serta kemudahan dalam analisa.
Data vektor relatif lebih ekonomis dalam hal ukuran file dan presisi dalam lokasi, tetapi sangat sulit untuk digunakan dalam komputasi matematik. Sedangkan data raster biasanya membutuhkan ruang penyimpanan file yang lebih besar dan presisi lokasinya lebih rendah, tetapi lebih mudah digunakan secara matematis.
Sumber Data Spasial
Salah satu syarat SIG adalah data spasial, yang dapat diperoleh dari beberapa sumber antara lain :
Peta Analog
Peta analog (antara lain peta topografi, peta tanah dan sebagainya) yaitu peta dalam bentuk cetak. Pada umumnya peta analog dibuat dengan teknik kartografi, kemungkinan besar memiliki referensi spasial seperti koordinat, skala, arah mata angin dan sebagainya.
Dalam tahapan SIG sebagai keperluan sumber data, peta analog dikonversi menjadi peta digital dengan cara format raster diubah menjadi format vektor melalui proses dijitasi sehingga dapat menunjukan koordinat sebenarnya di permukaan bumi.
Data Sistem Penginderaan Jauh
Data Penginderaan Jauh (antara lain citra satelit, foto-udara dan sebagainya), merupakan sumber data yang terpenting bagi SIG karena ketersediaanya secara berkala dan mencakup area tertentu. Dengan adanya bermacam-macam satelit di ruang angkasa dengan spesifikasinya masing-masing, kita bisa memperoleh berbagai jenis citra satelit untuk beragam tujuan pemakaian. Data ini biasanya direpresentasikan dalam format raster.
Data Hasil Pengukuran Lapangan
Data pengukuran lapangan yang dihasilkan berdasarkan teknik perhitungan tersendiri, pada umumnya data ini merupakan sumber data atribut contohnya: batas administrasi, batas kepemilikan lahan, batas persil, batas hak pengusahaan hutan dan lain-lain.
Data GPS ( Global Positioning System
Teknologi GPS memberikan terobosan penting dalam menyediakan data bagi SIG. Keakuratan pengukuran GPS semakin tinggi dengan berkembangnya teknologi. Data ini biasanya direpresentasikan dalam format vektor. Pembahasan mengenai GPS akan diterangkan selanjutnya.