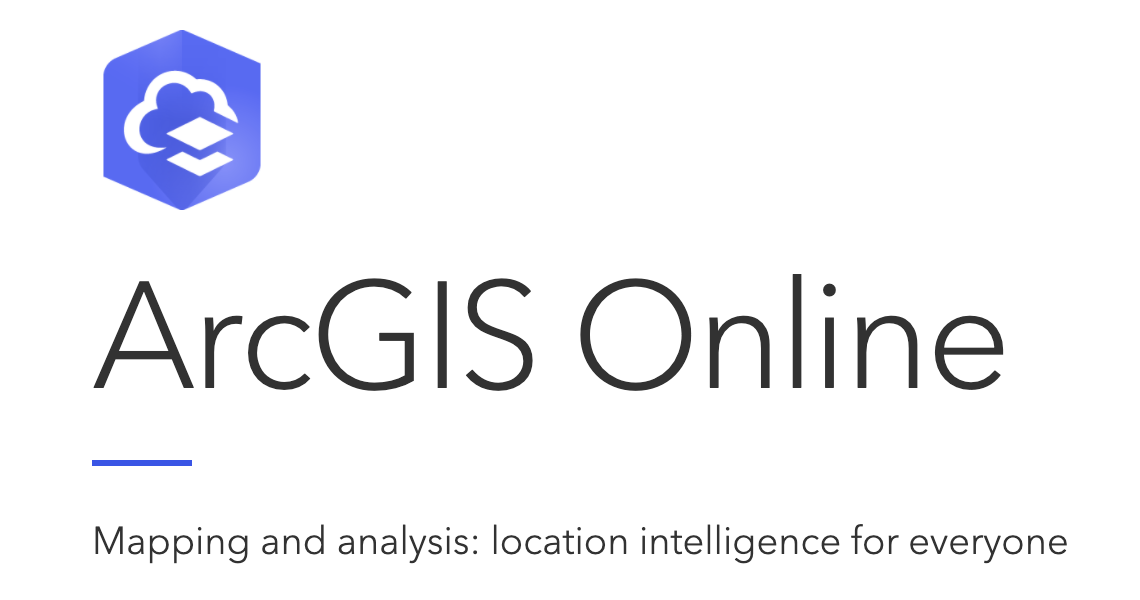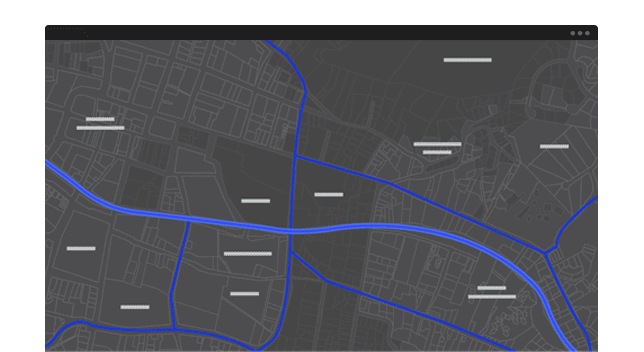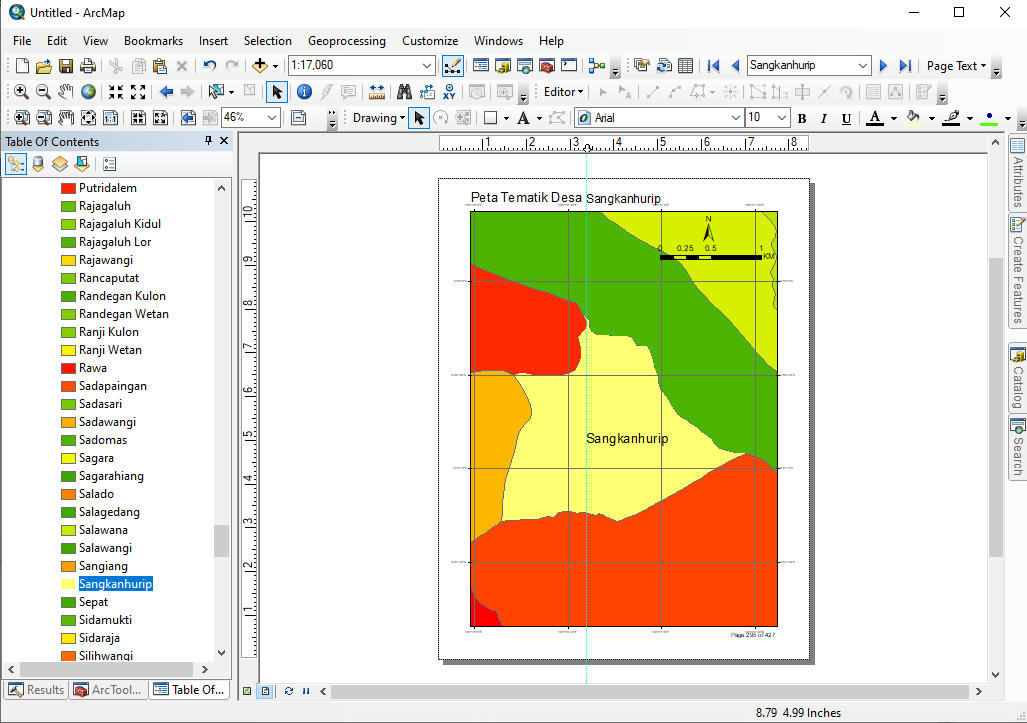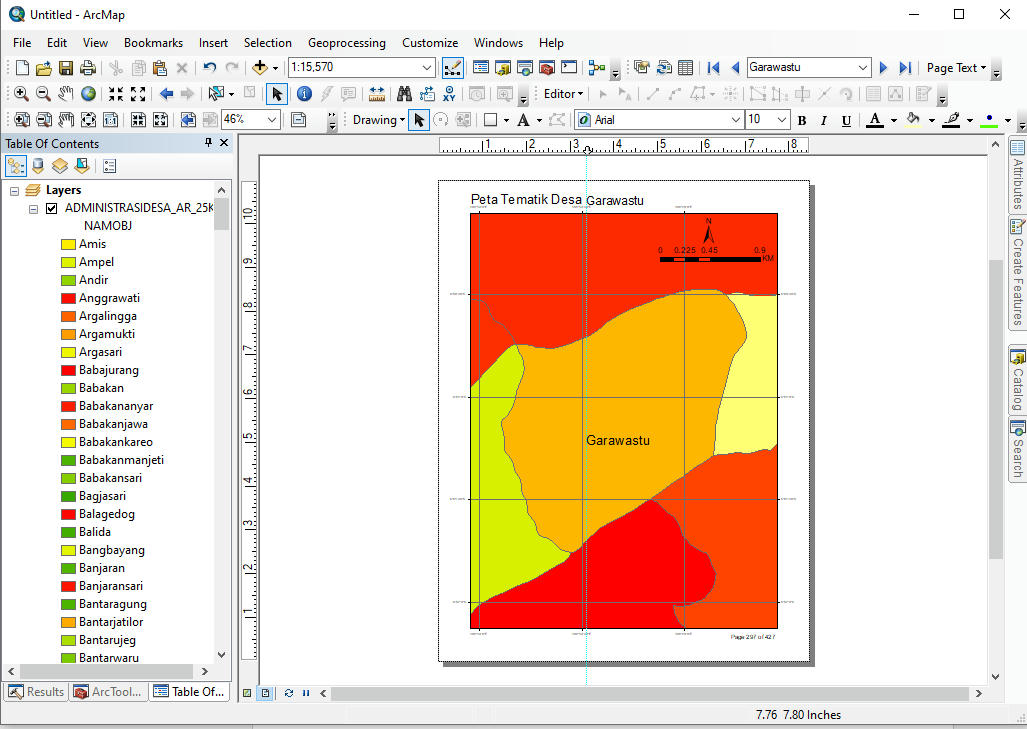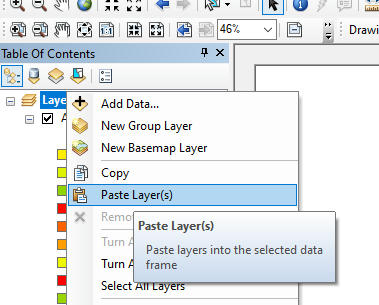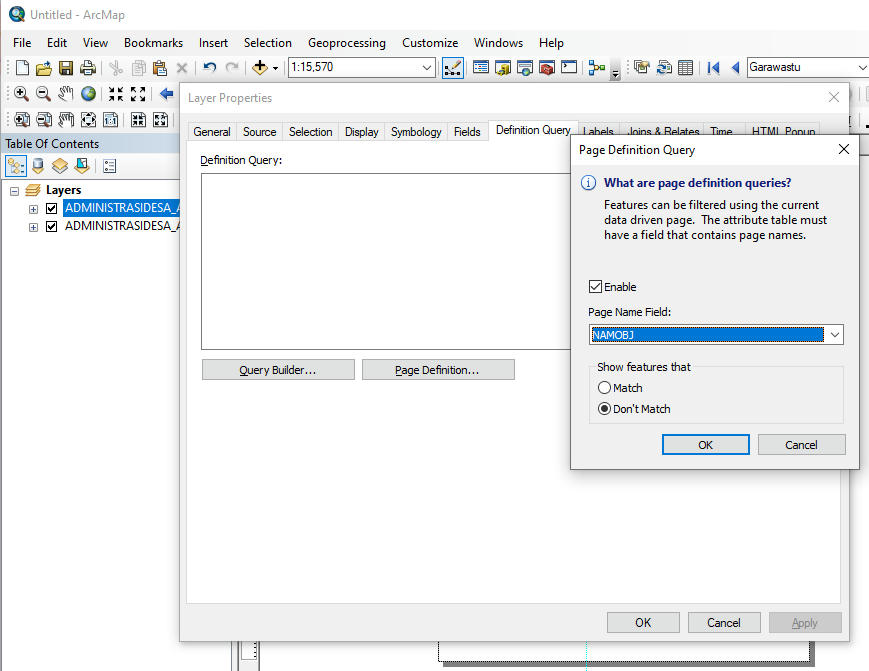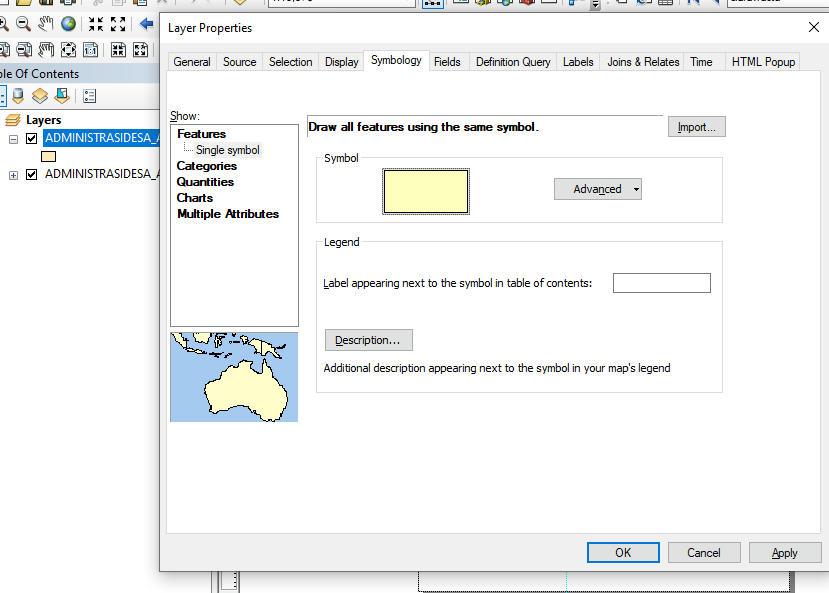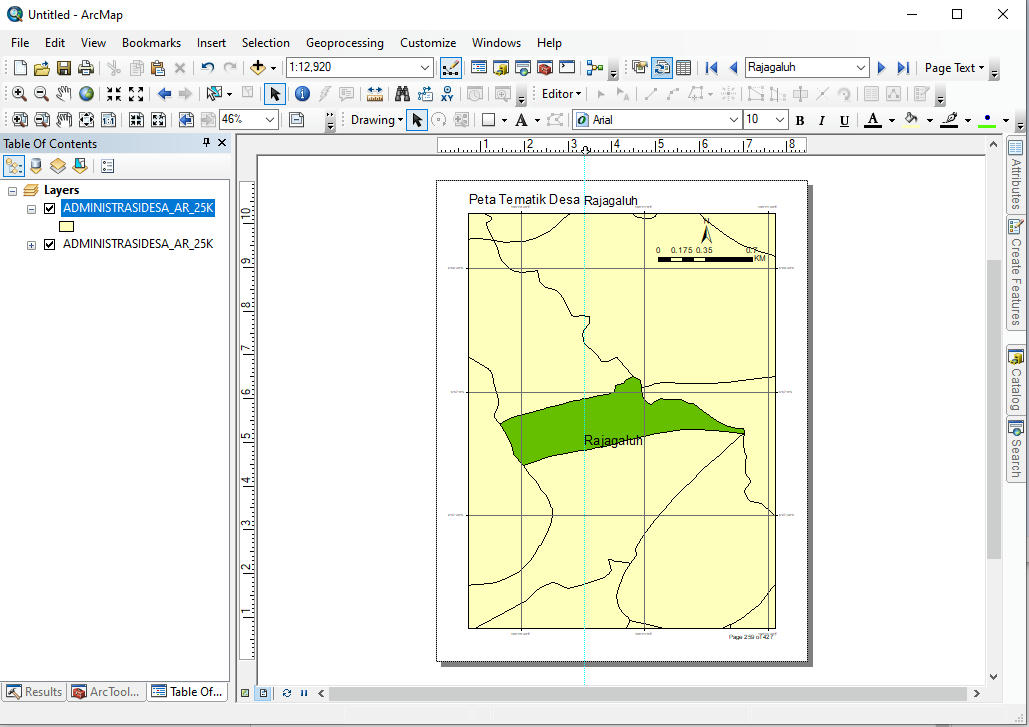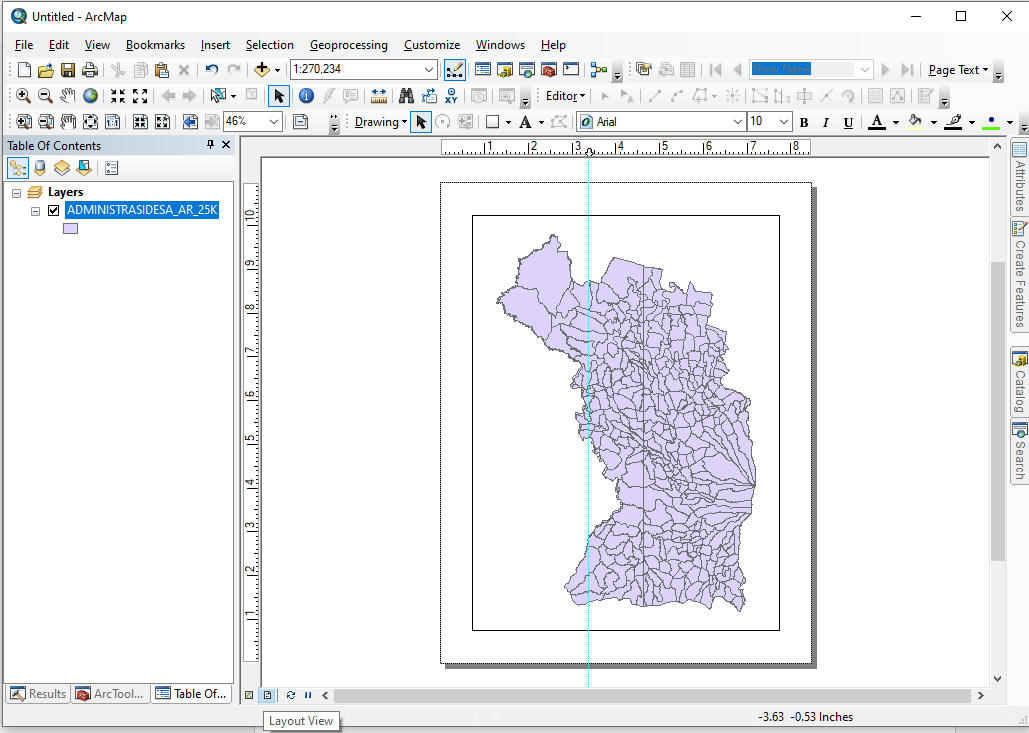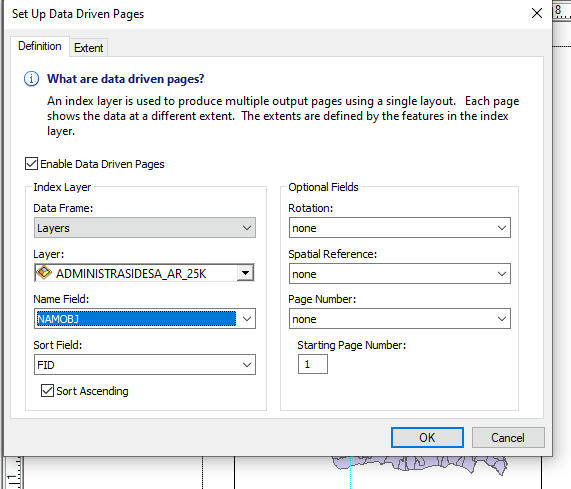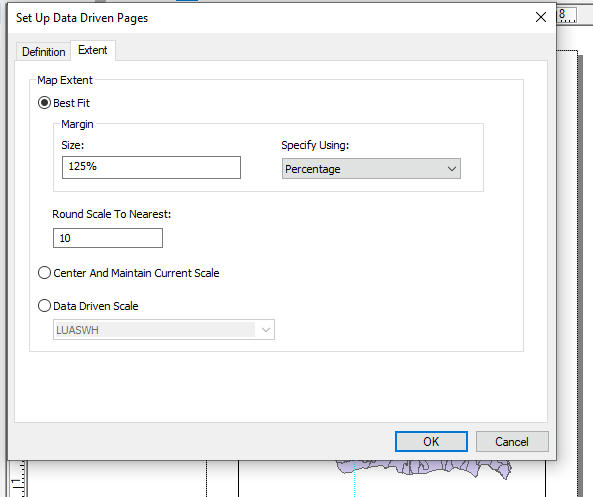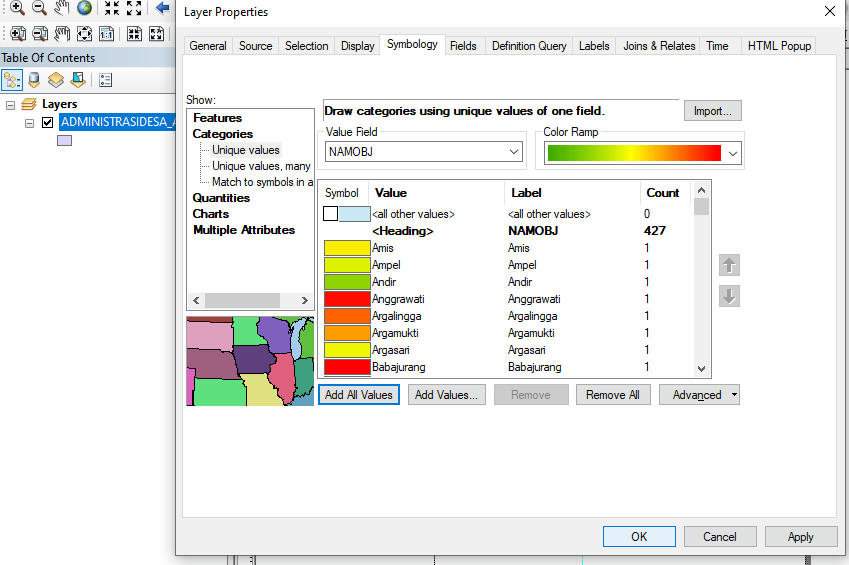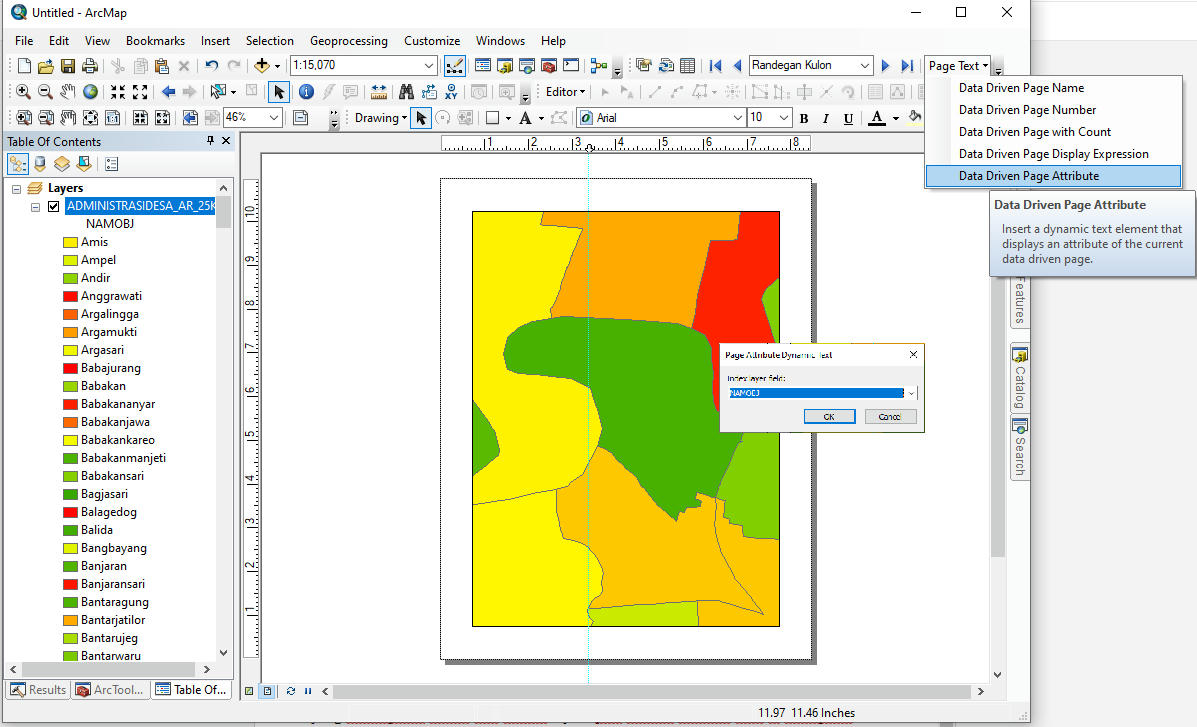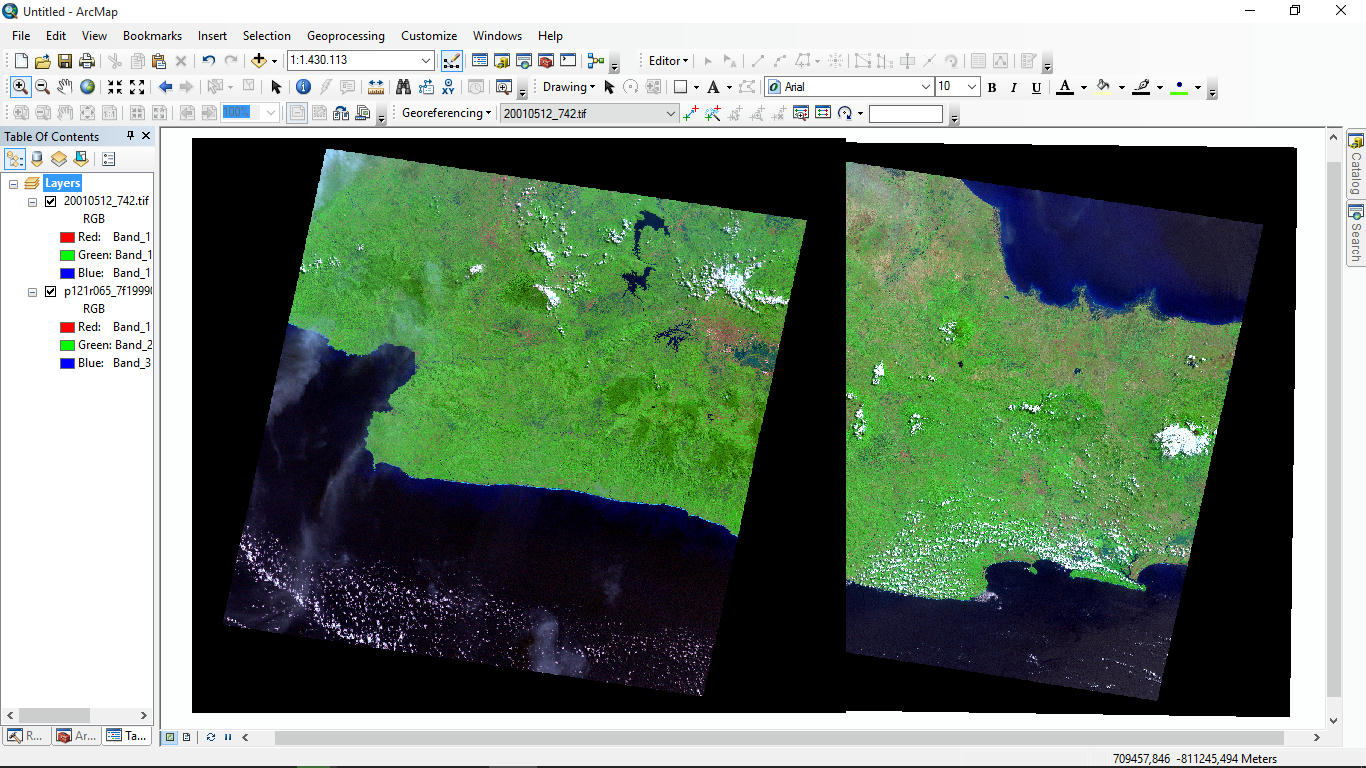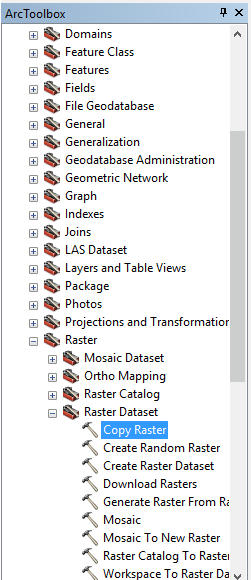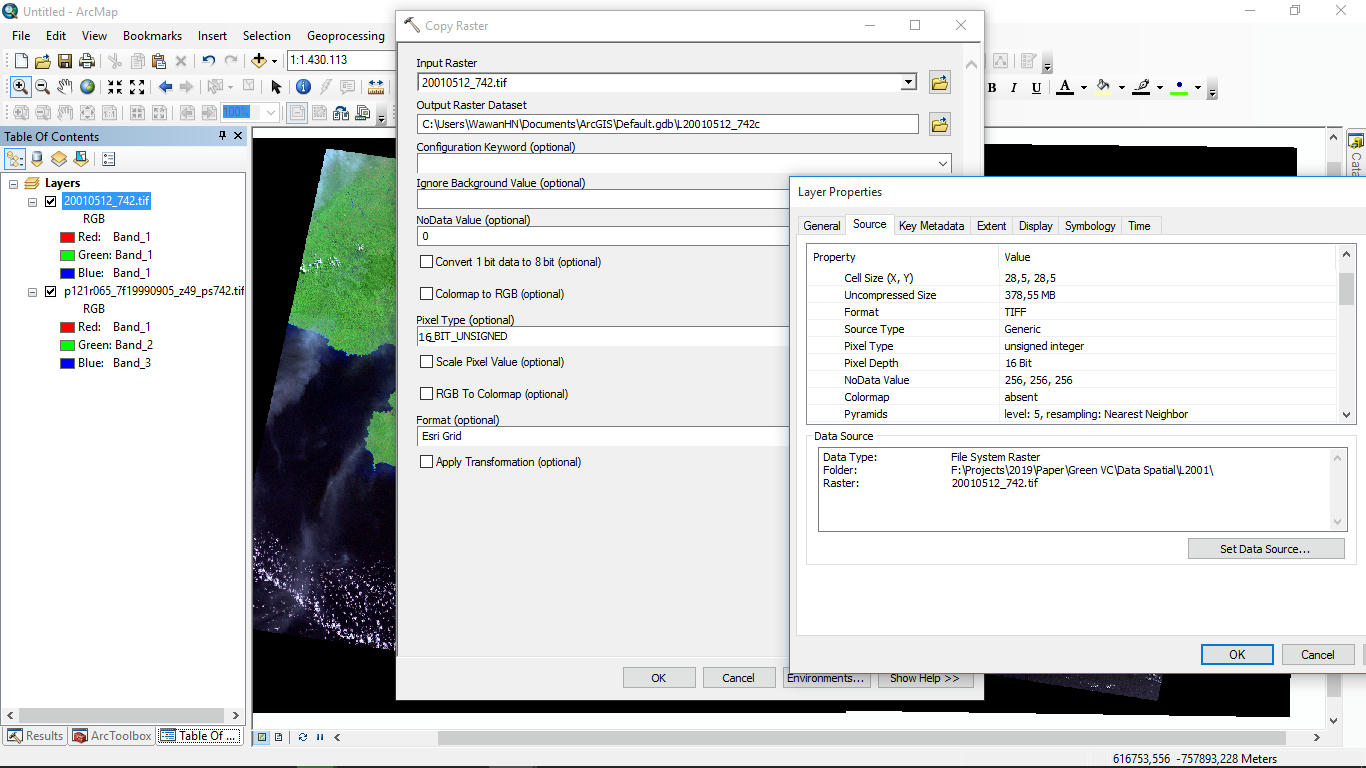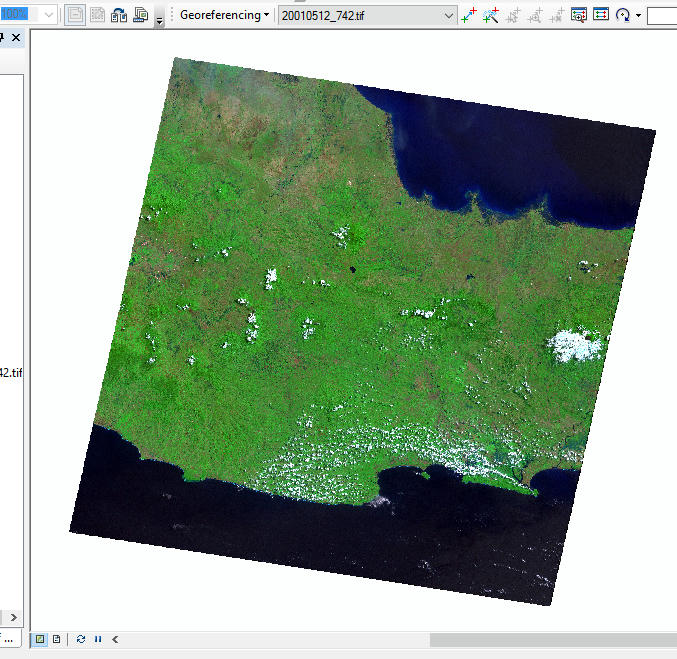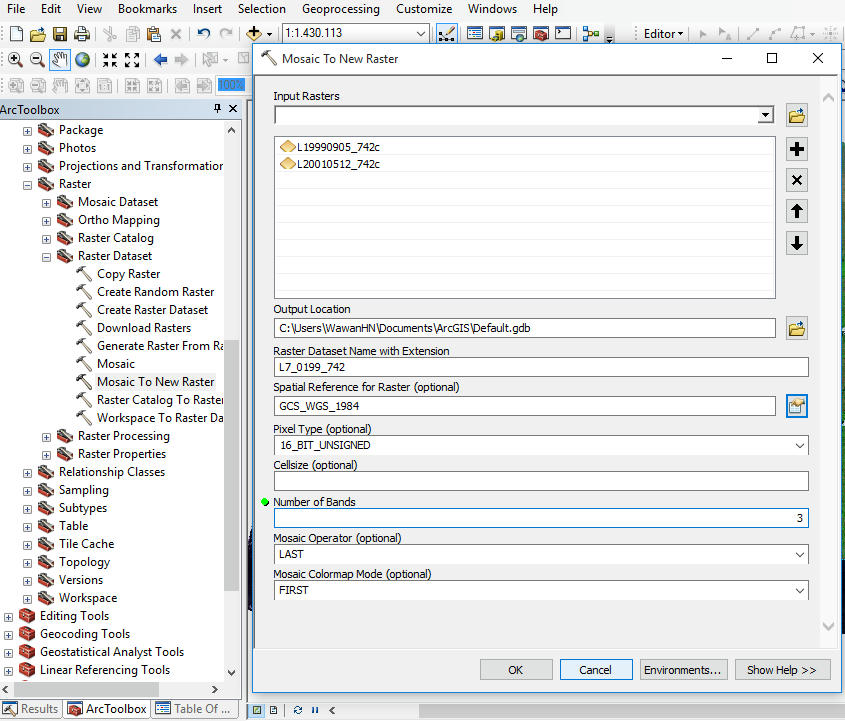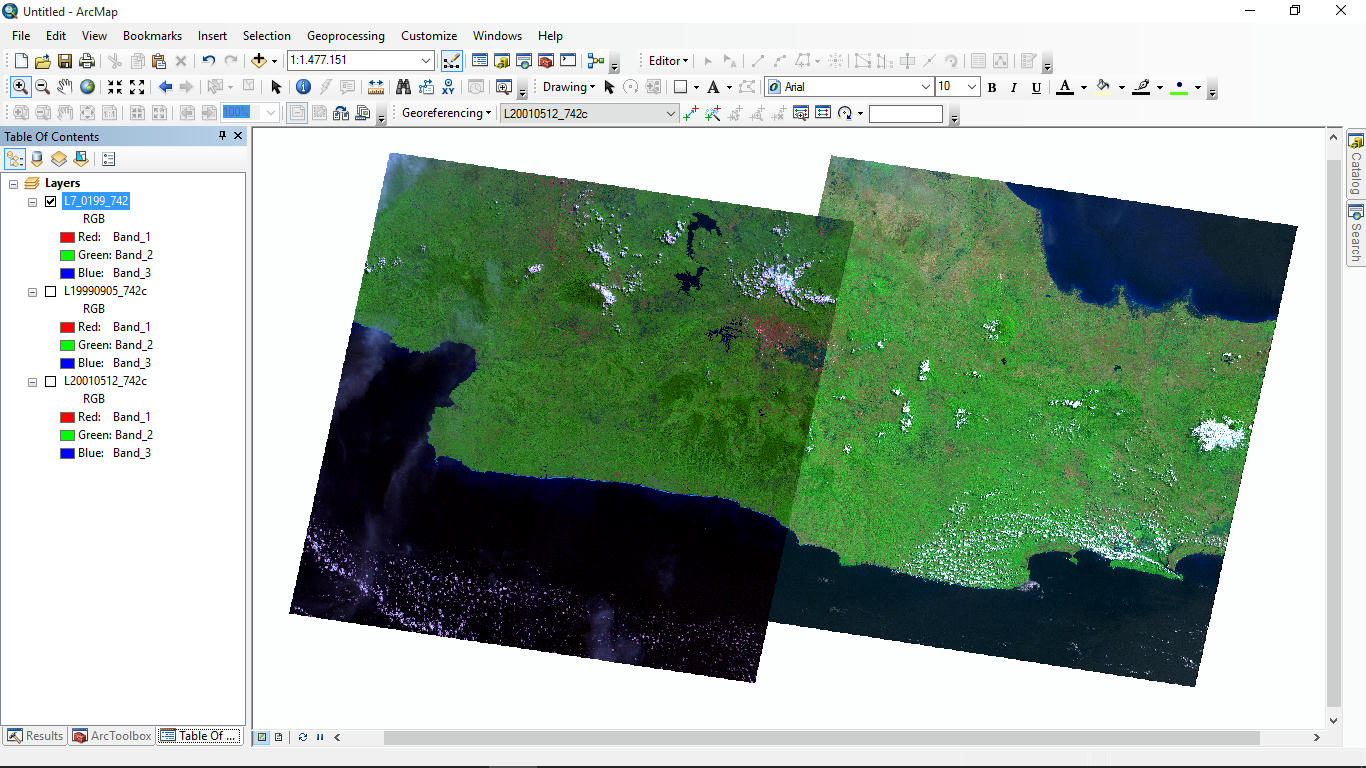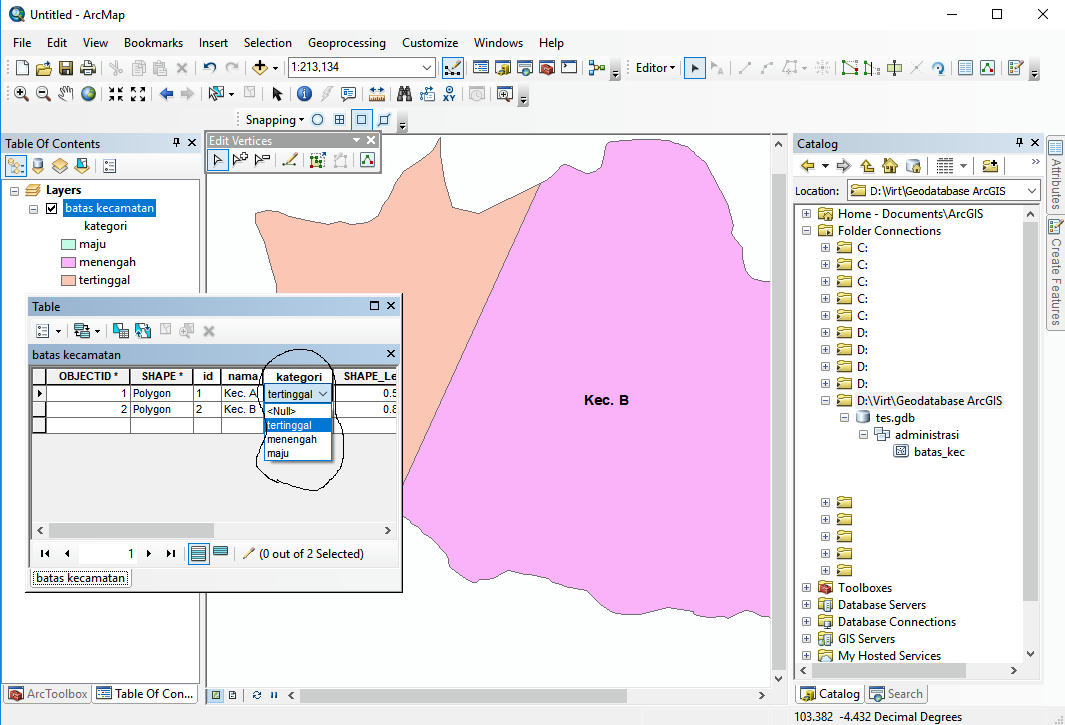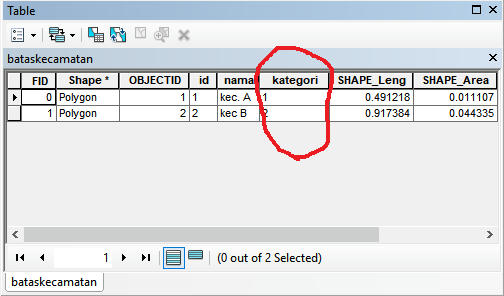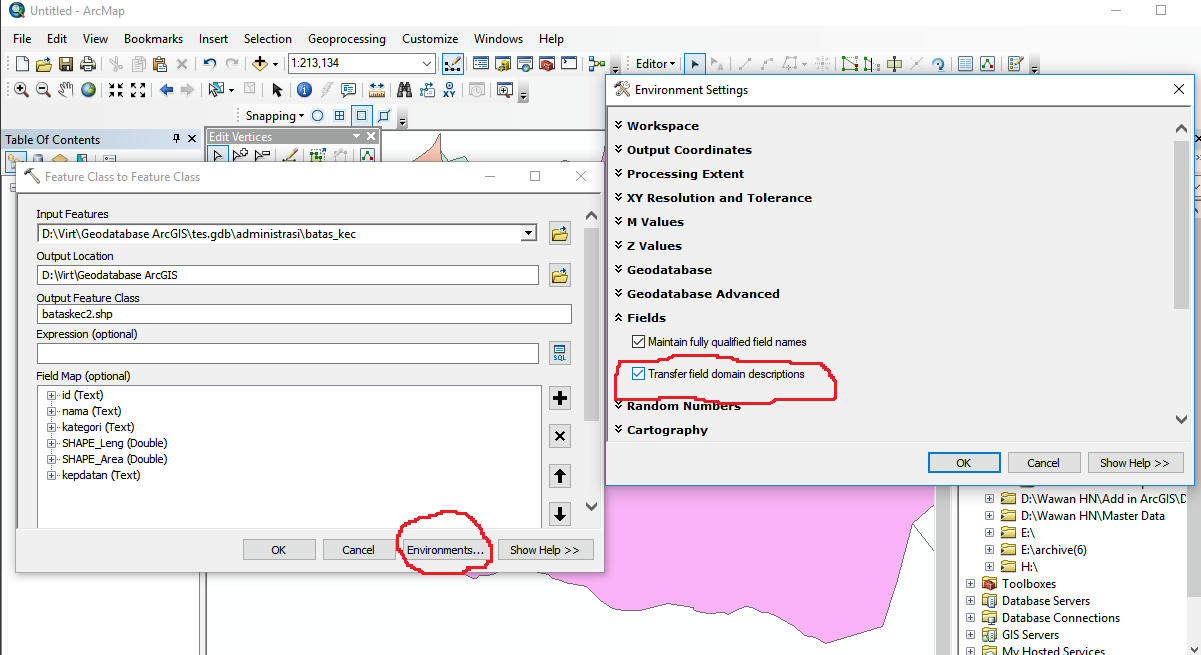ArcGIS online merupakan perangkan lunak berbasis cloud untuk membuat dan membagiakan aplikasi web berbasis GIS yang interaktif. Dengan menggunakan layanan ArcGIS Online dapatkan perspektif baru dan interkaksi yang semakin nyata tentang data yang ditampilkan dalam bentuk peta yang dapat dilihat secara online oleh siapapun melalui internet. Dengan menggunakan ArcGIS Online data dapat ditampilkan kepada semua orang atau orang tertentu dan data tersebut bisa dikolaborasikan untuk dikerjakan secara bersama-sama.
Penampilan data yang menarik, analisis data yang semakin canggih dapat memberikan visualisasi yang menarik dan dapat dengan mudah memberikan insight dari suatu data tertentu. Sangat banyak kemampuan yang dimiliki oleh ArcGIS Online dalam manajemen, analisis dan menyajikan data spasial.
Membuat Peta Interaktif
Dengan peta interaktif dapat menjelaskan data yang kita miliki dan menggugah bagi pengguna untuk mengeksplor data yang kita sajikan lebih jauh. Data atau informasi sama namun disajikan dalam bentuk yang berbeda akan memberikan kesan yang berbeda bagi yang melihat atau menggunakannya. Itulah yang dapat diberikan oleh ArcGIS Online dengan menampilkan smart mapping yang memberikan visualisasi data yang berkesan dan imaginatif bagi yang melihat atau menggunakan data.
ArcGIS Online merupakan salah satu software andalan ArcGIS yang menyesuaikan dengan perkembangan teknologi. ArcGIS Online berbasis cloud sehinga memutuskan hambatan ruang dan waktu dalam manajemen, akses, analisis dan visualisasi data spasial.
Untuk dapat menggunakan ArcGIS Online harus membayar lisensi yang tidak sedikit, namun bagi yang mau belajar dan mengenal ArcGIS Online dan menggunakan banyak fitur atau aplikasi yang disediakan bisa menggunakan ArcGIS Online versi Trial. Dengan menggunakan versi trial kita bisa explore dan belajar menggunakan ArcGIS Online yang memiliki banyak ragam aplikasi dengan cuma-cuma. Namun tentu dengan batasan waktu 21 hari penggunaan. Tapi ini suatu hal yang sangat menarik dan patut di coba untuk mengetahui, belajar dan explor ArcGIS Online free trial.
Untuk bisa menggunakan ArcGIS Online free trial silahkan lakukan pendaftaran di link dibawah ini:
https://www.esri.com/en-us/lg/training-and-services/learn-arcgis-education-trial
Silahkan lakukan pendaftaran dan cek email untuk verifkasi pendaftaran.
Silahkan coba explore aplikasi-aplikasi yang terdapat dalam ArcGIS Online..
Referensi:
https://www.esri.com/en-us/arcgis/products/arcgis-online/overview
Build interactive maps that explain your data and encourage users to explore. Map your own data and gain perspective by adding the authoritative location-based data included in ArcGIS Online. Use smart mapping to guide your data exploration and visualization.
Map and interact with your location data
Build interactive web maps with ArcGIS Online, Esri's web-based mapping software. Gain new perspectives and enhanced details as you interact with data, zoom in, and search on the map. Use smart, data-driven mapping styles and intuitive analysis tools to gain location intelligence. Work effectively across your organization by collaboratively building and using maps. Share your insights with specific people or the entire world.