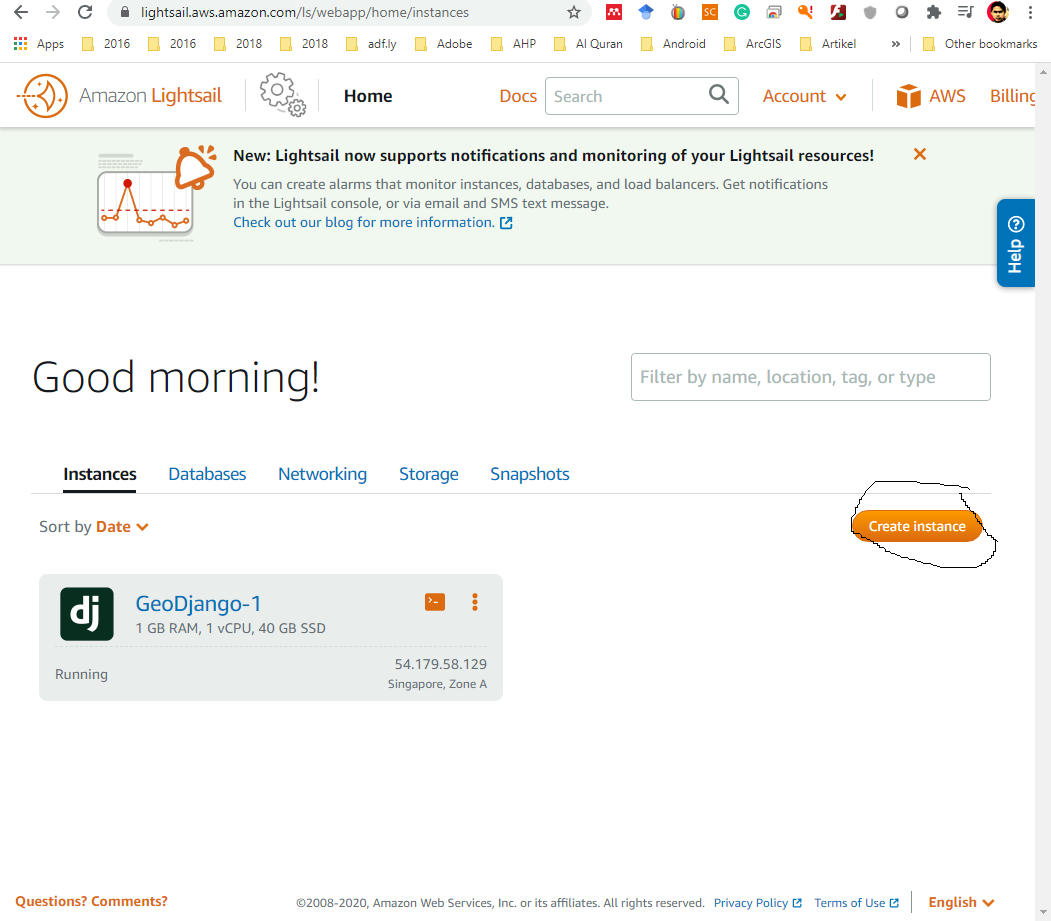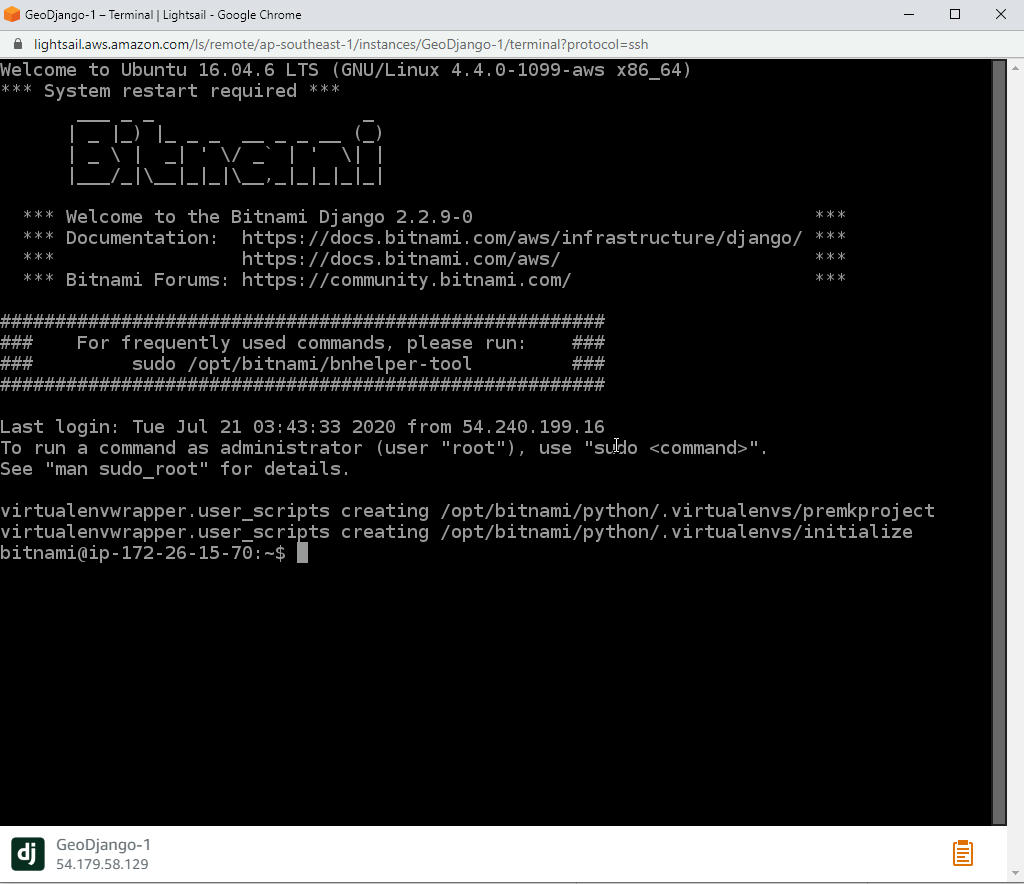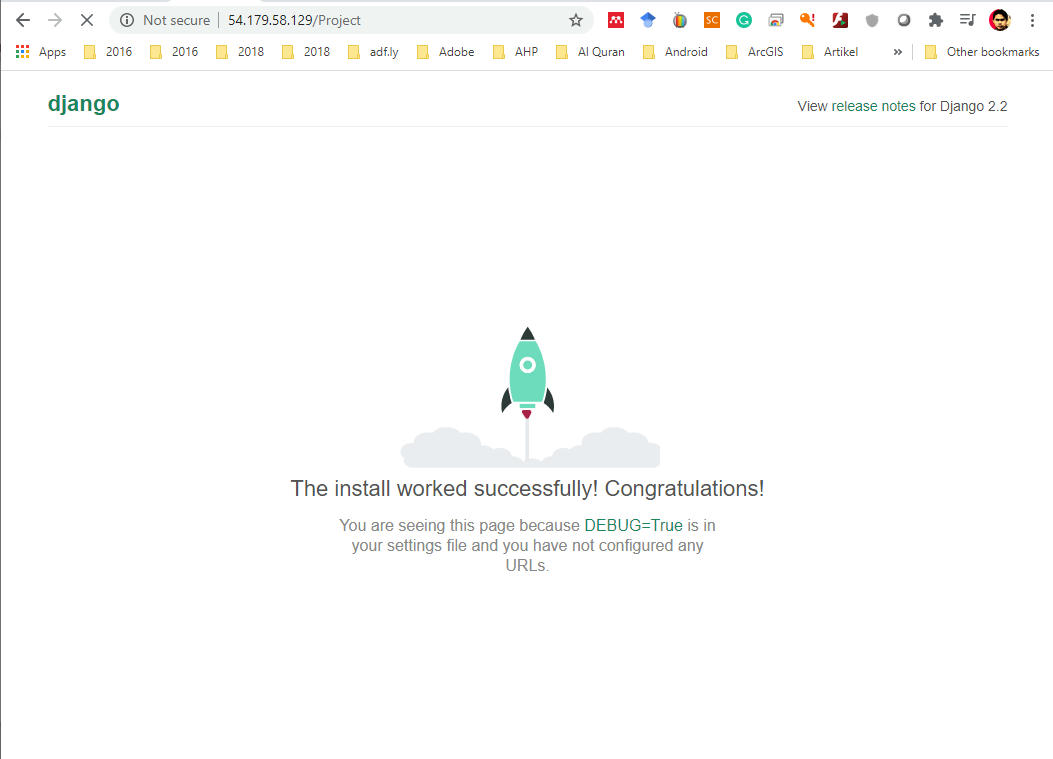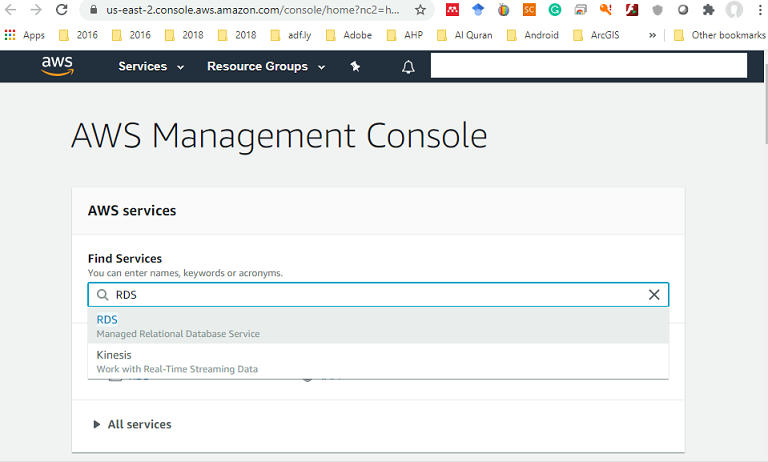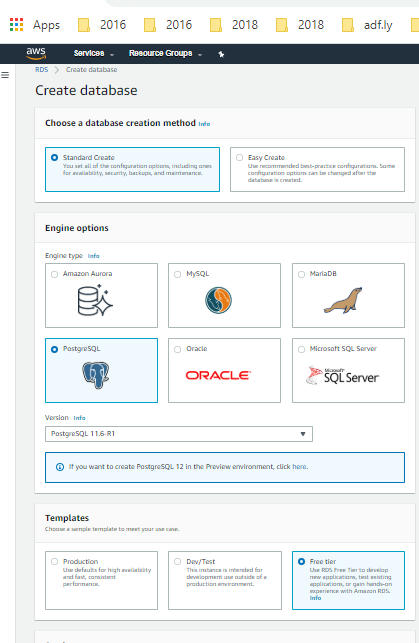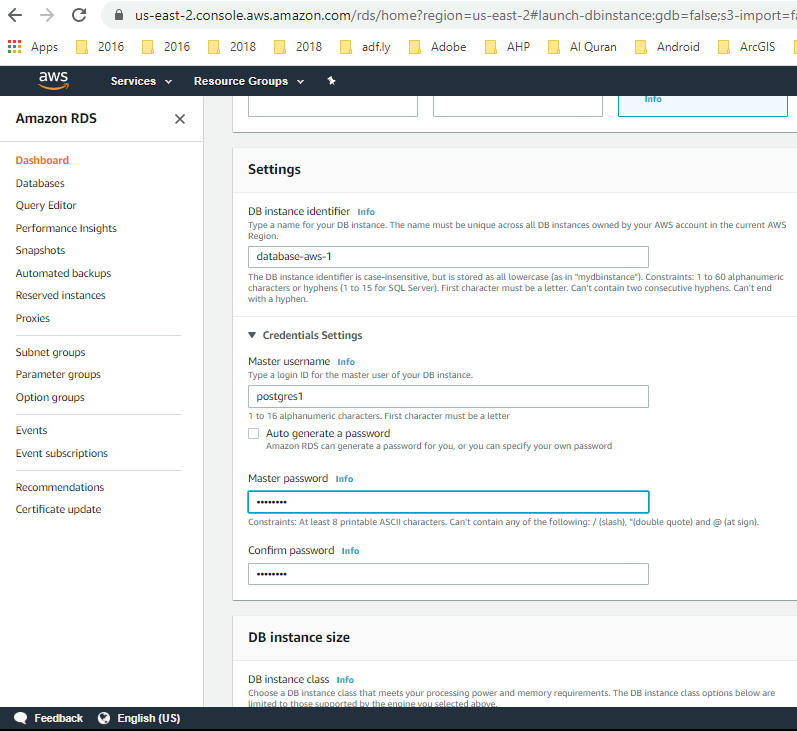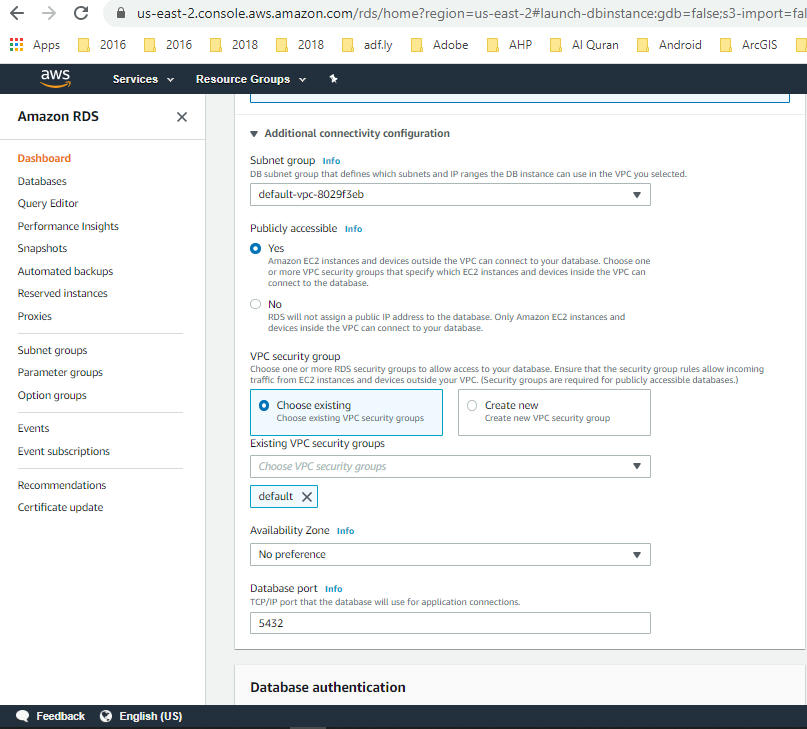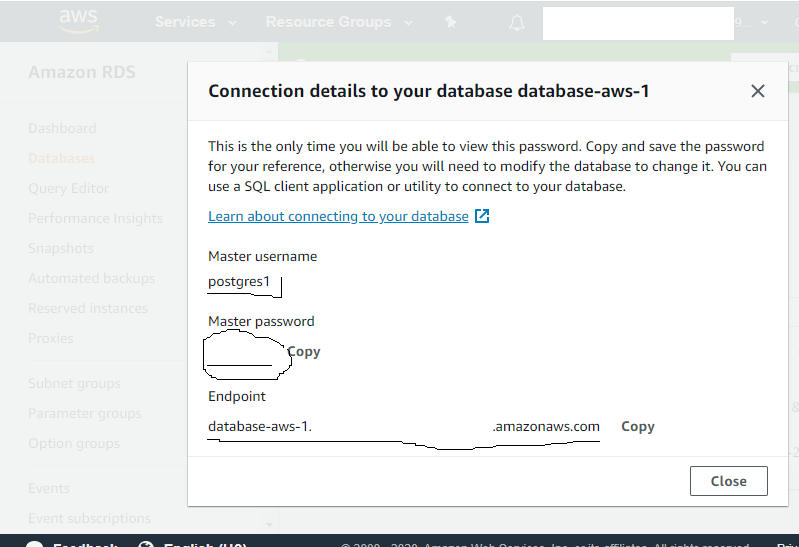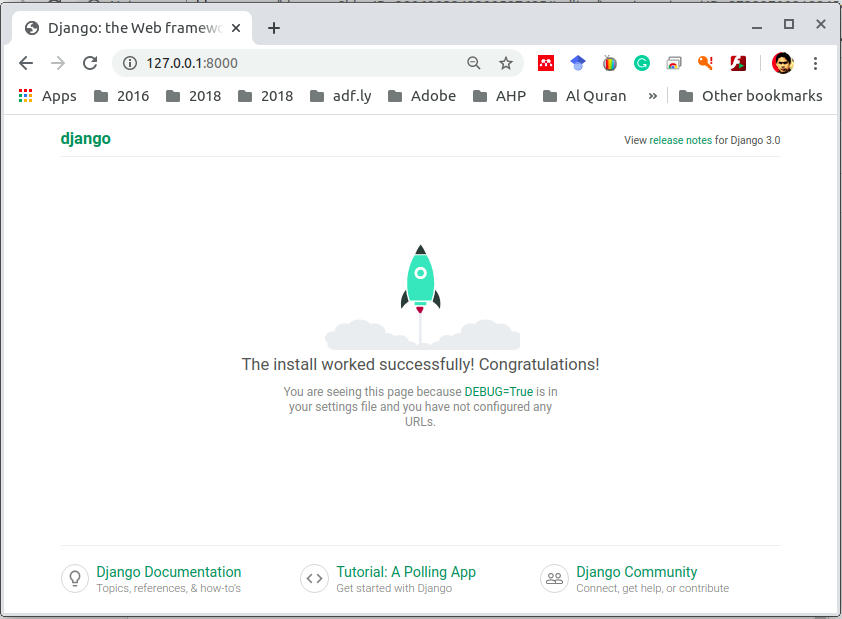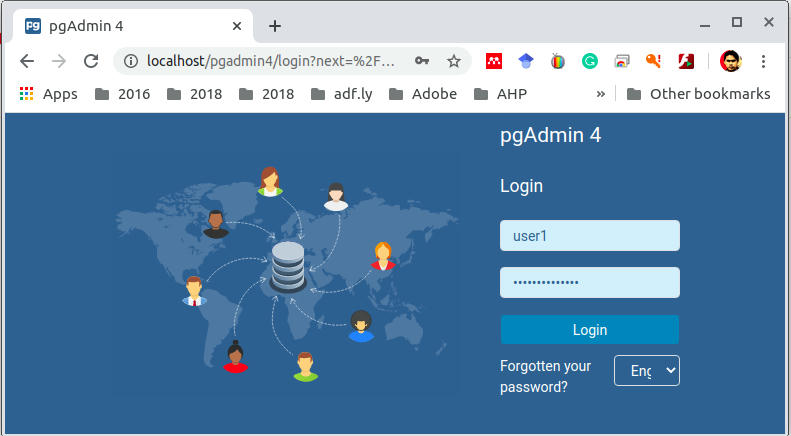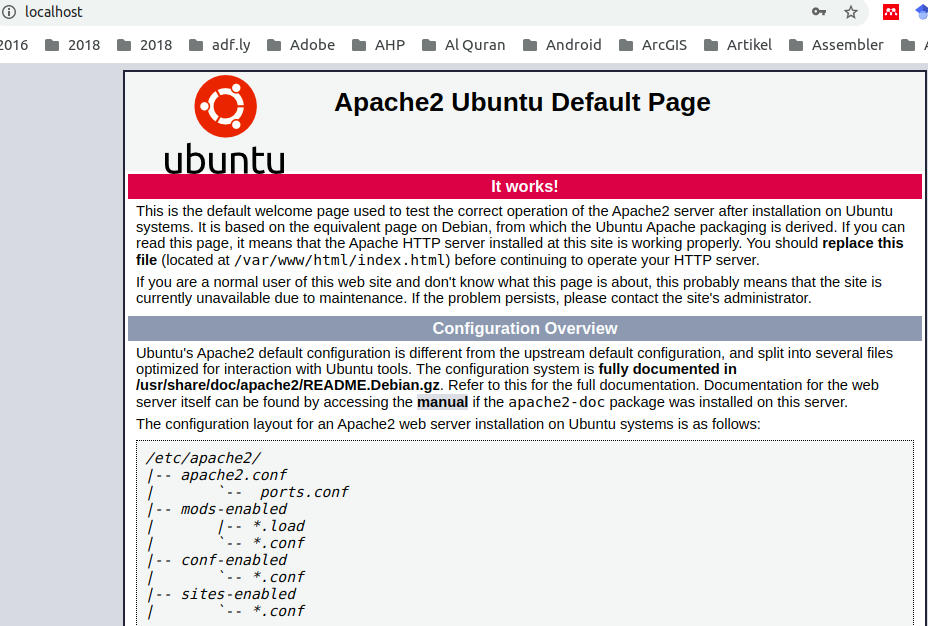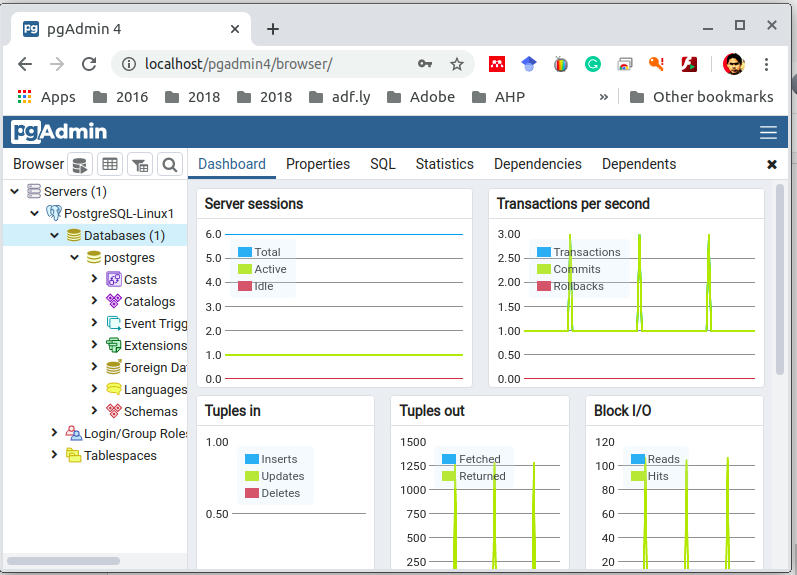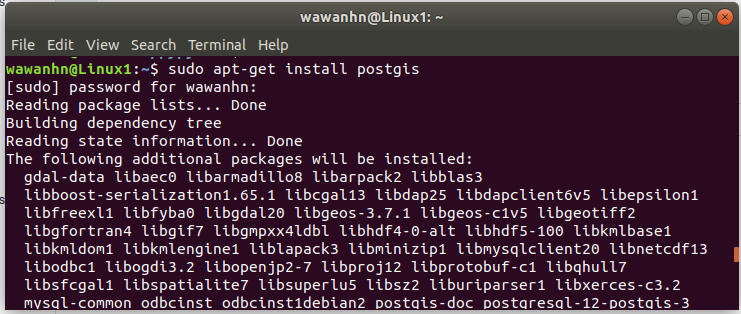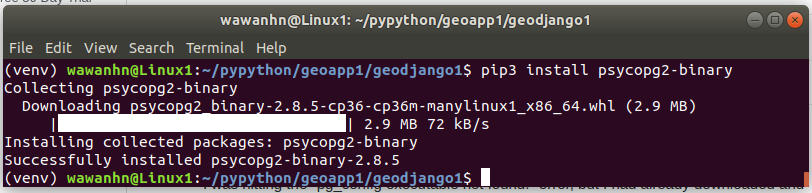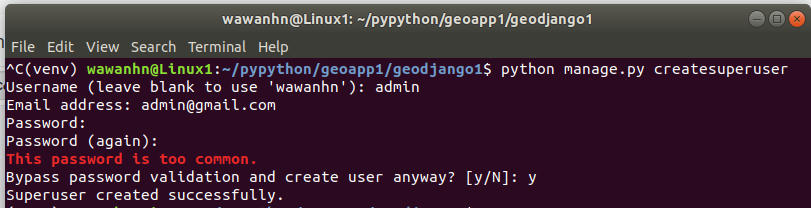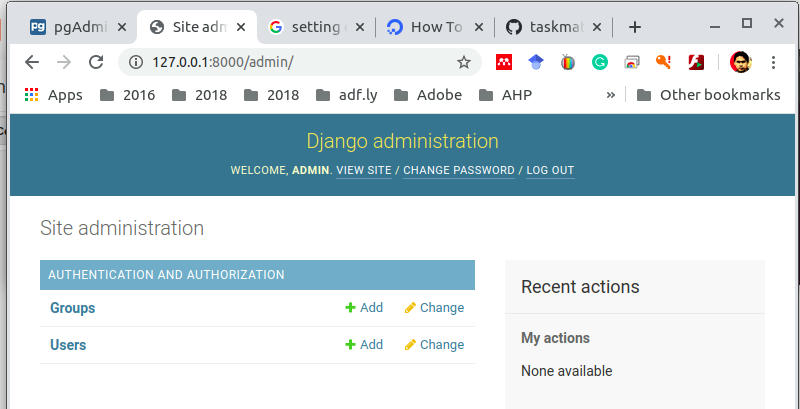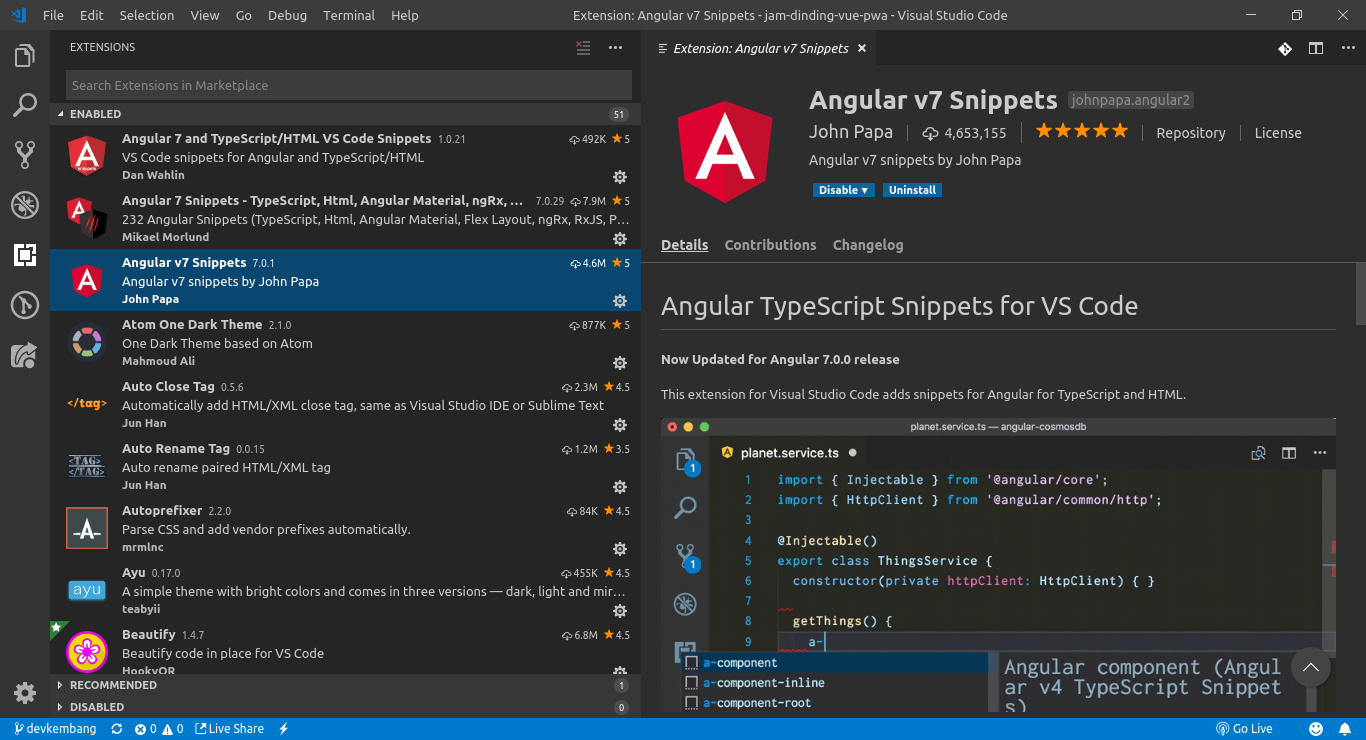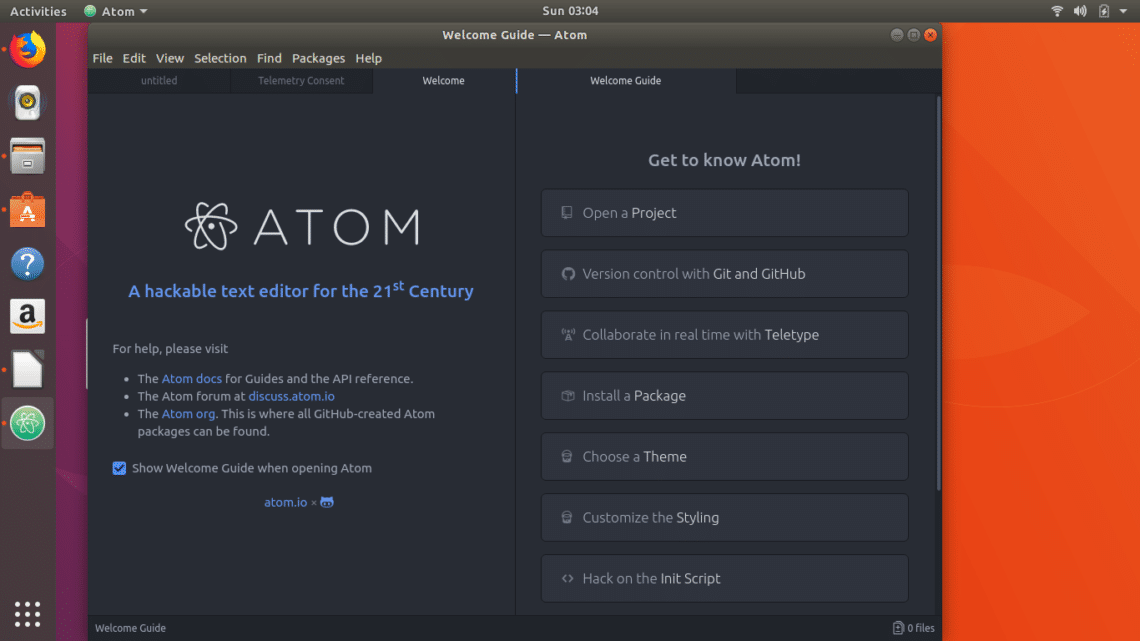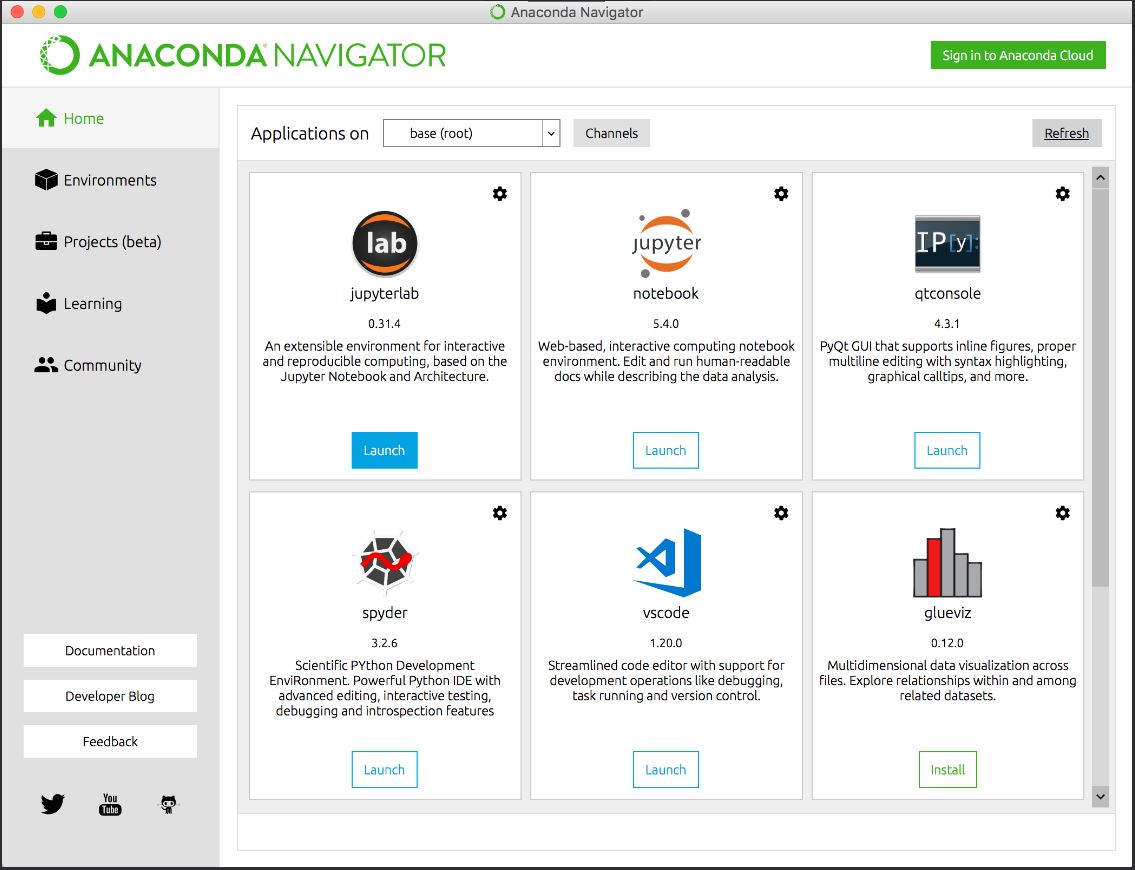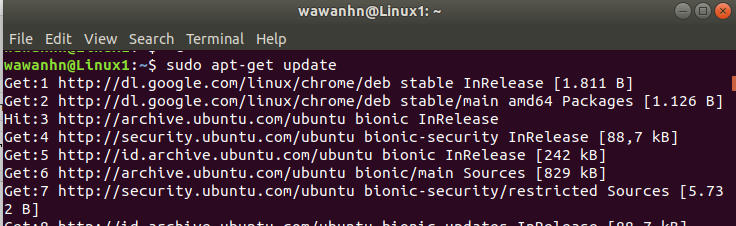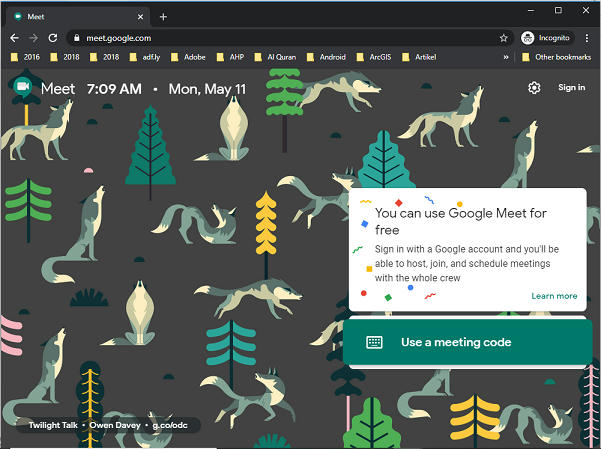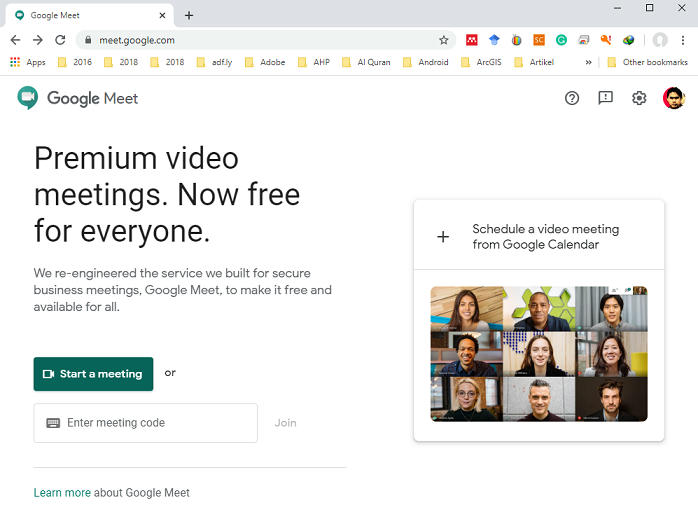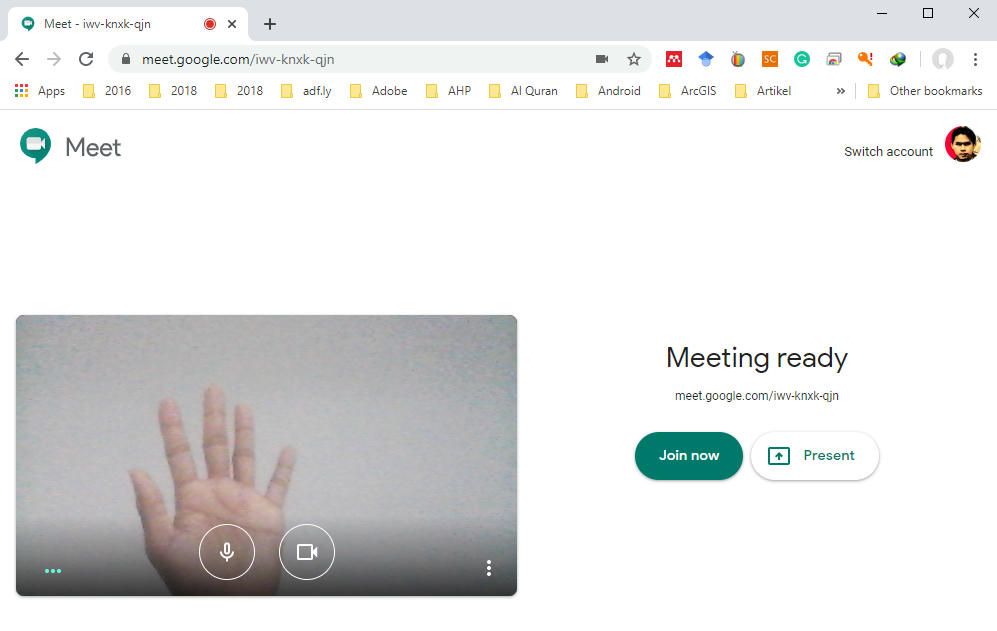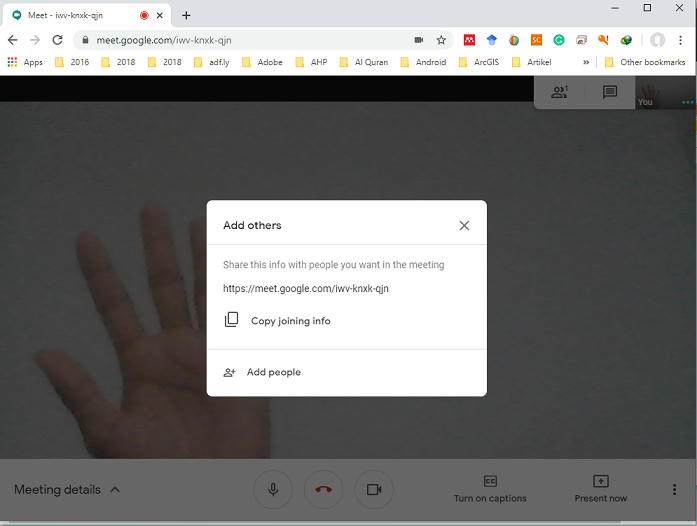Amazon Web Services adalah sekumpulan layanan-layanan berbasis Cloud Computing yang di sediakan oleh Amazon sejak tahun 2002. Meskipun salah satu perusahaan raksasa internet ini sering kita kenal untuk membeli buku dan lagu, tetapi sekarang Amazon telah menambah layanannya dalam hal infrastrutktur cloud computing. Amazon Web Services ini menyediakan layanan-layanan nya yang saling terintegrasi dan mudah kustomisasi. Pada tahun 2006, amazon mengenalkan Amazon’s Elastic Compute cloud (EC2) sebagai commercial web service yang menyediakan akses cloud kepada perusahaan dan individu untuk menyewa komputer storage yang bisa digunakan sebagai platform pengembangan aplikasi secara online, inilah awal dari IaaS, yaitu perusahaan yang menyediakan infrastruktur sebagai sebuah layanan [1].
Salah satu aplikasi dalam AWS adalah Lightsail, yang merupakan platform cloud yang mudah digunakan yang menawarkan Anda semua yang diperlukan untuk merancang aplikasi atau situs web, ditambah dengan paket bulanan yang hemat biaya. Lightsail menawarkan server virtual (instans) yang mudah untuk diatur dan dicadangkan oleh kekuatan dan keandalan AWS. Anda dapat meluncurkan situs web, aplikasi web, atau proyek Anda dalam hitungan menit, dan mengelola instans dari konsol Lightsail atau API yang intuitif. Saat Anda membuat instans, Lightsail memungkinkan Anda mengeklik untuk meluncurkan sistem operasi (OS) sederhana, aplikasi yang dikonfigurasi sebelumnya atau tumpukan pengembangan, seperti WordPress, Windows, Plesk, LAMP, Nginx, dan banyak lagi. Setiap instans Lightsail hadir dengan firewall bawaan yang memungkinkan Anda mengizinkan atau membatasi lalu lintasi di instans Anda berdasarkan IP, port, dan protokol sumber. Setelah instans Anda berjalan, Anda dapat membuat peringatan khusus dan diberi tahu melalui email atau pesan teks ketika terjadi sesuatu yang tidak biasa. [2].
Saat ini kita akan coba untuk deploy aplikasi django dengan menggunakan AWS lightsail, langkah yang dilakukan adalah sebagai berikut:
- Masuk ke aws dan masuk ke lightsail disini. Kemudian klik Create instance
- Kemudian, tentukan lokasi server, sistem operasi, aplikasi dalam hal ini django, pilih instance plane, isi nama instance dan terakhir klik Create instance.
- Setelah berhasil buat instance maka akan ditampilkan instance yang telah dibuat, selanjutnya kita klik nama instance tersebut. Sebagai contoh saya klik di nama instance Geodjango-1.
- Setelah kita klik nama instance, maka akan menampilkan halaman yang menampilkan alamat IP public dan username untuk kita konek melalui SSH. Selanjutnya kita bisa koneksi ke virtual server melalui SSH dengan cara klik button Connect using SSH.
- Maka akan menampilkan command line dari virtual server kita dan selanjutnya kita bisa setting server.
- Selanjutnya untuk mengetes hasil instalasi atau tampilan aplikasi django, maka buka alamat IP Public untuk lightsail kita yang terlihat pada gambar diatas dan akan menampilkan seperti pada gambar di bawah ini.
- Jika kita klik Access my application maka kita bisa melihat tampilan dari halaman pertama django.
- Selamat kita sudah deploy aplikasi django di AWS lightsail bagian 1. Jika Anda ingin mendownload pdf tulisan ini silahkan download disini. Selanjutnya akan dilanjutkan dalam tulisan Deploy Aplikasi django di AWS Lightsail Bagian 2. Terima kasih sudah menyimak semoga bermanfaat. @wawanhn
Referensi:
[1] https://id.wikipedia.org/wiki/Amazon_Web_Services
[2] https://aws.amazon.com/id/lightsail/features/