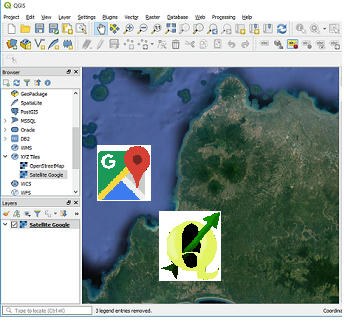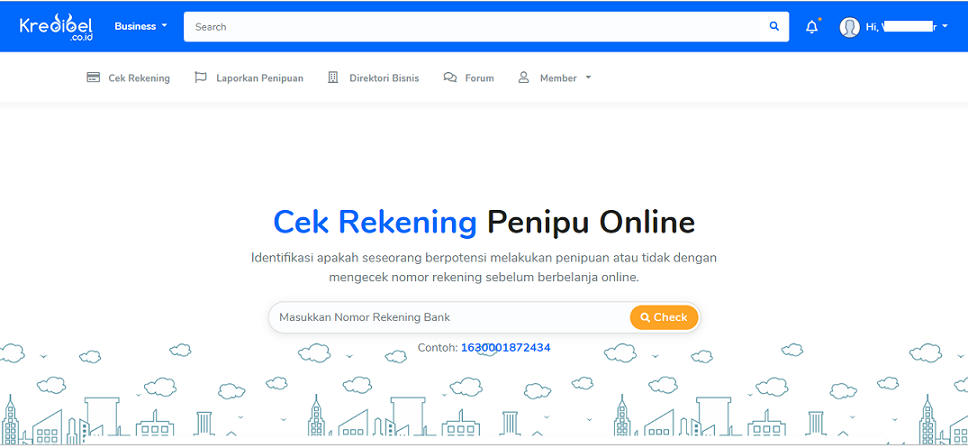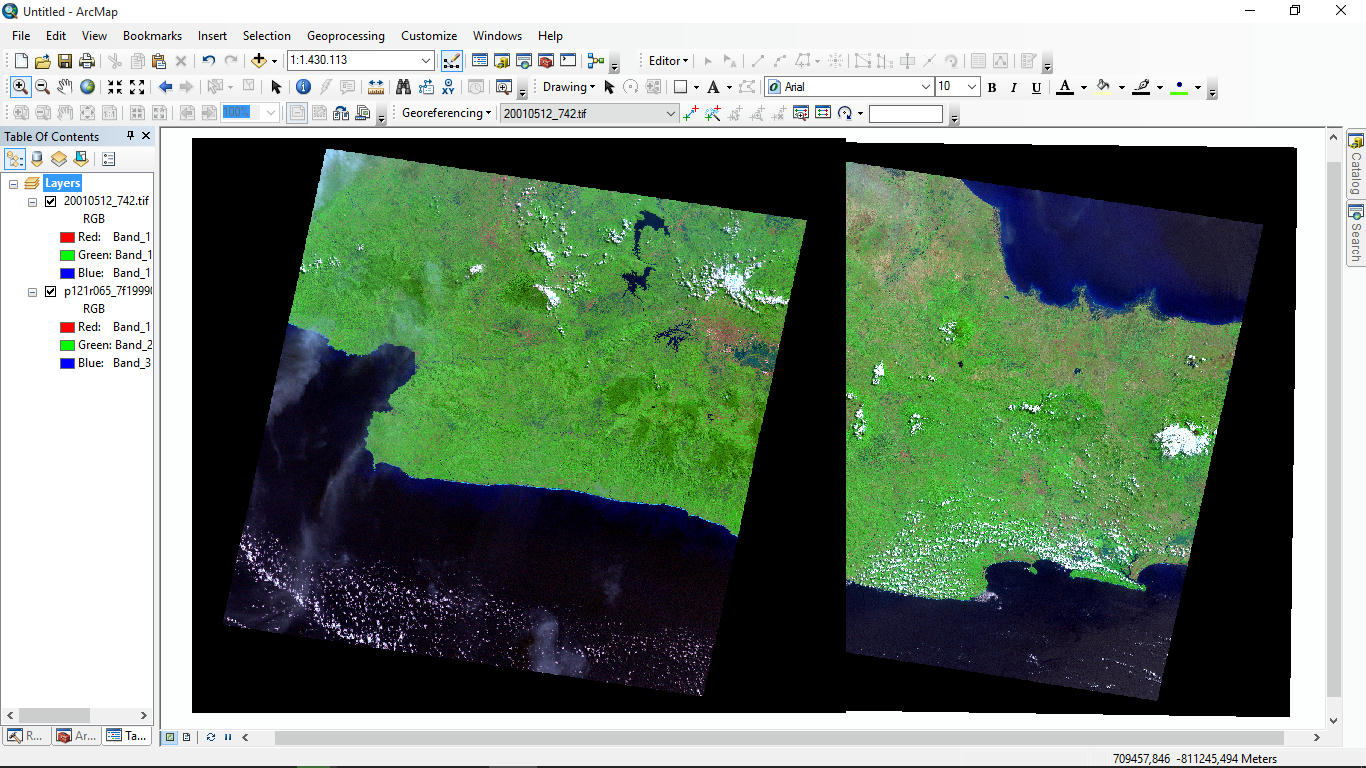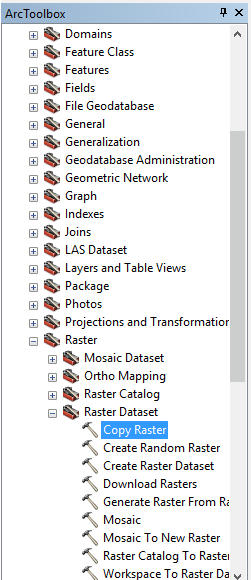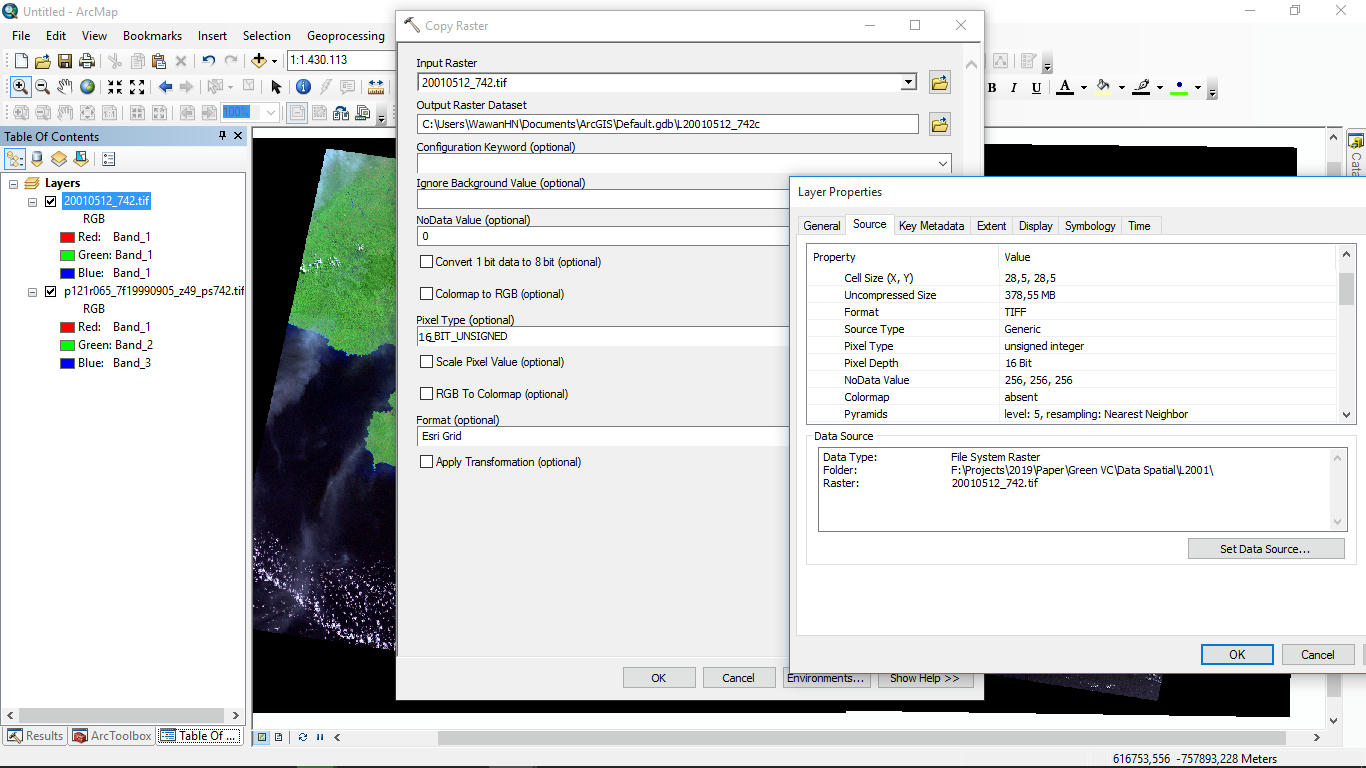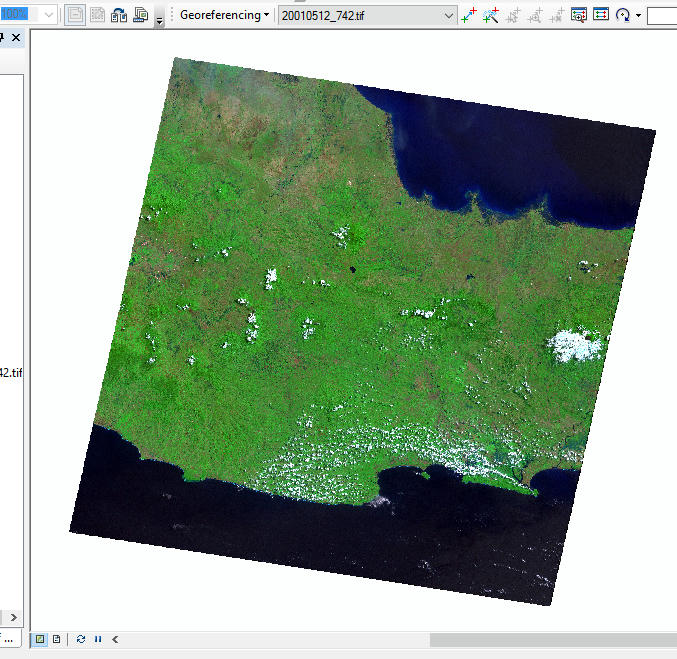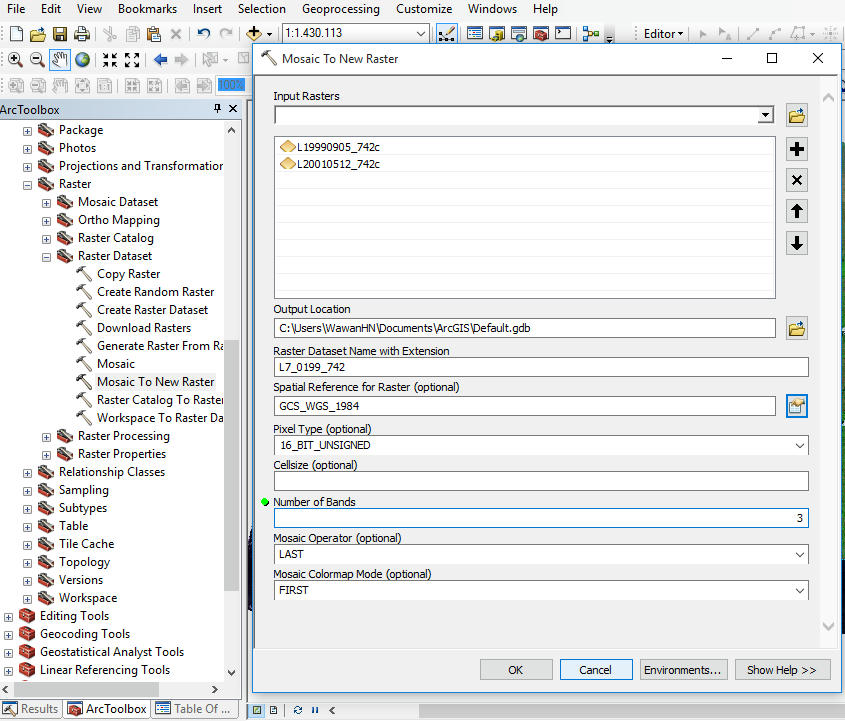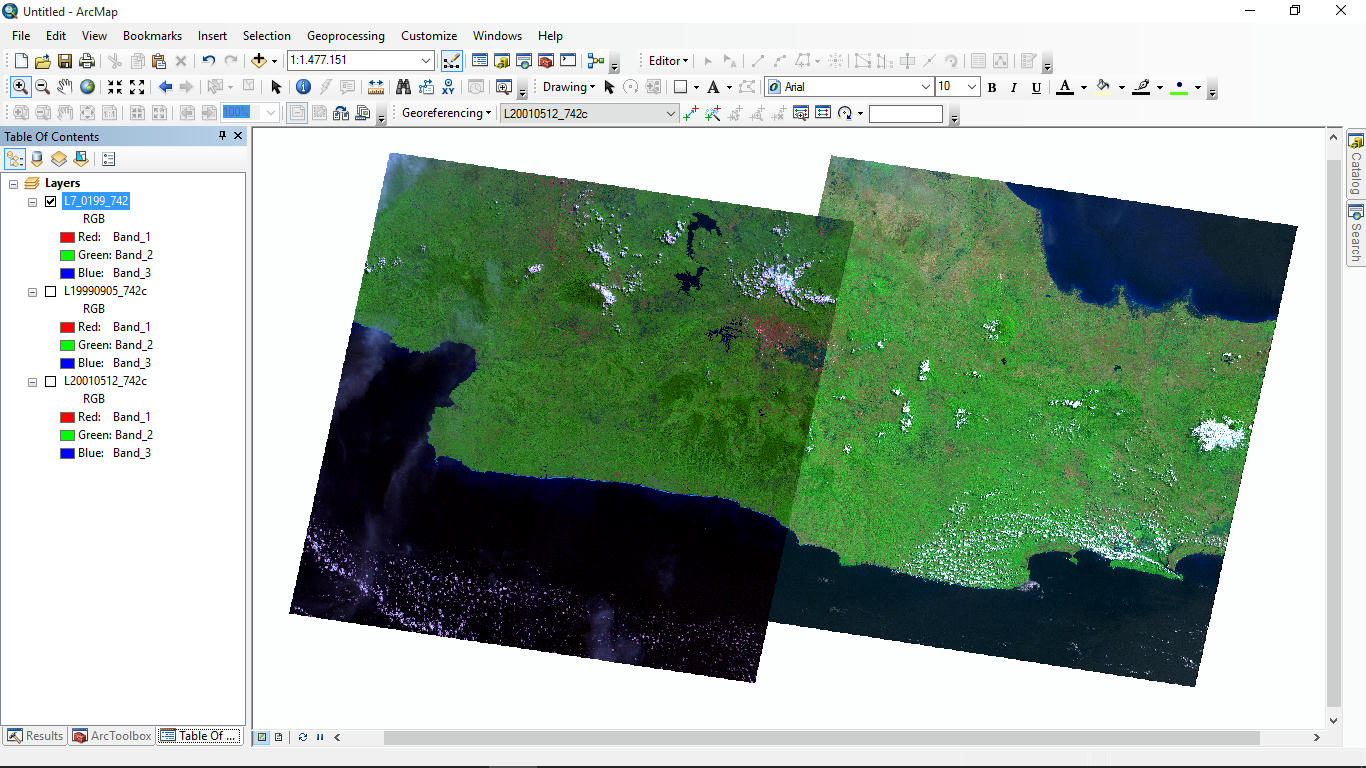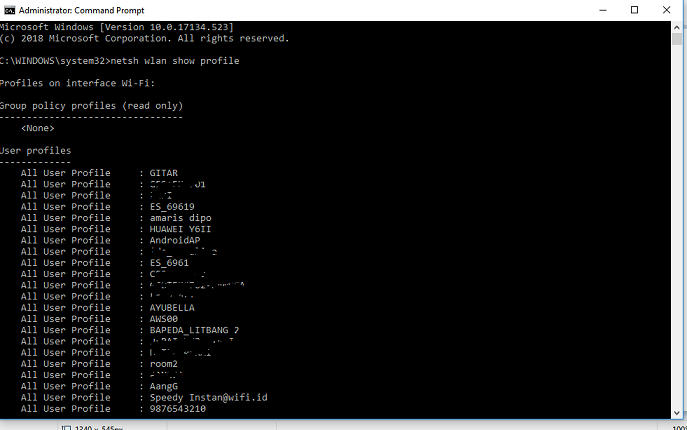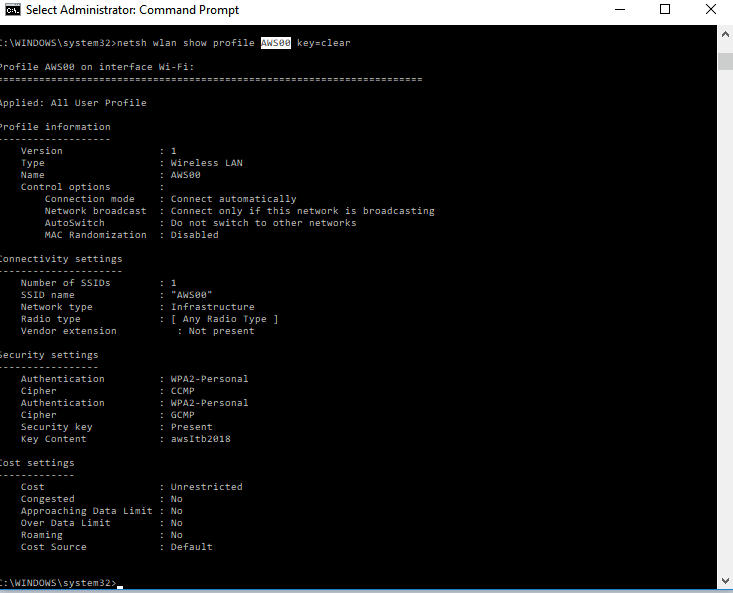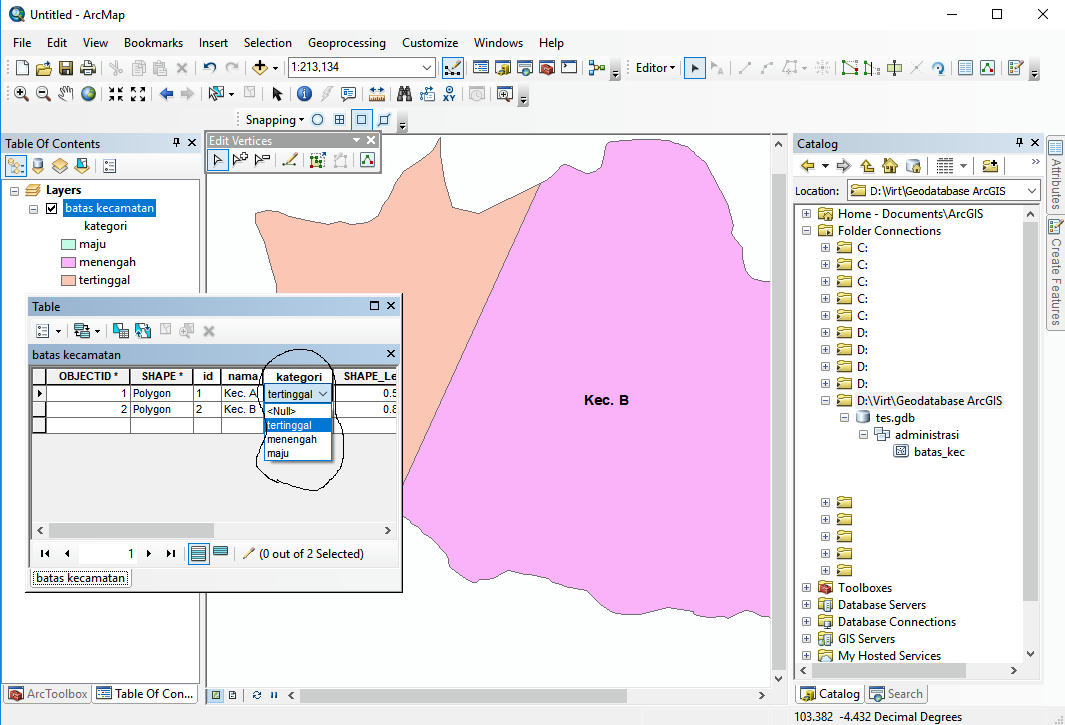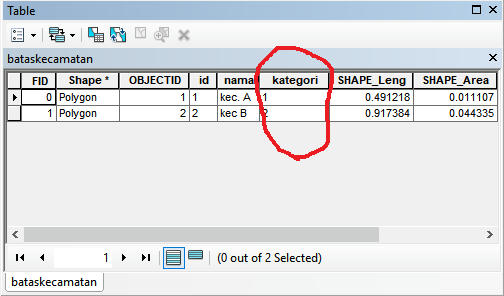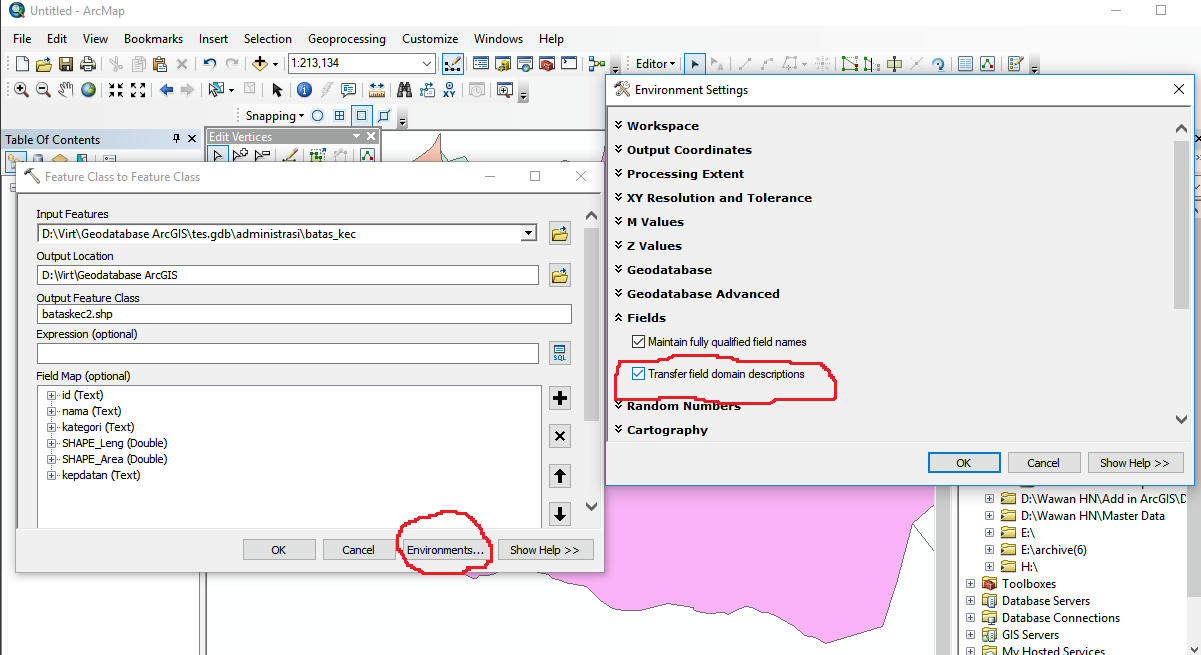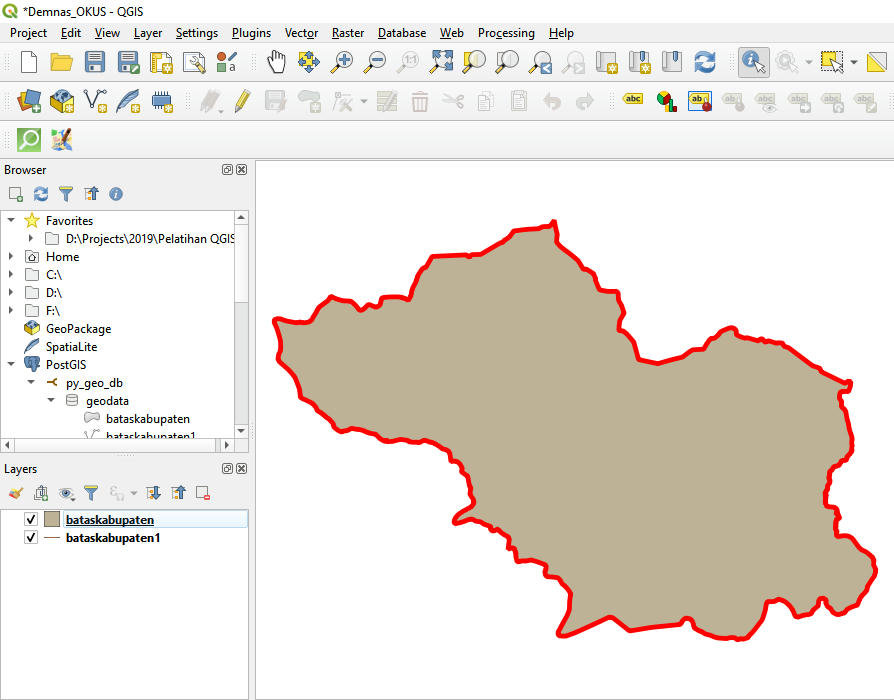QGIS saat ini merupakan tool GIS yang paling favorit untuk versi open source dengan kelengkapan fungsi kartografi serta analisis spasial dan tentu kemudahannya. Banyak pengguna umum GIS dan di bidang lain yang memanfaatkan analisis spasial dan GIS dalam pekerjaan sehari-harinya semakin beralih ke QGIS. Bagaimana tidak hal ini terjadi, semakin lengkap fungsi atau tool analisis spasial yang ditawarkan dan dibuat komunitas serta semakin banyaknya dokumentasi dan dukungan komunitas pengguna QGIS membuat perangkat lunak GIS QGIS makin handal dan semakin banyak penggunanya.
Salah satu kemudahan yang ditawarkan QGIS terkait dengan kemudahan menampilkan map atau citra satelit google yaitu adanya tool yang menyediakan akses untuk menampilkan map atau citra google tersebut. Dengan menggunakan menu XYZ Tiles dapat membuat link yang digunakan untuk menampilkan map atau citra google. Cara untuk mendapatkan data map atau citra satelit google adalah dengan menuliskan URLs dari layer Google Map sebagai berikut:
Google Map
https://mt1.google.com/vt/lyrs=r&x={x}&y={y}&z={z}
Road Map
http://mt0.google.com/vt/lyrs=m&hl=en&x={x}&y={y}&z={z}
http://mt0.google.com/vt/lyrs=m&hl=en&x={x}&y={y}&z={z}
atau
https://mt1.google.com/vt/lyrs=h&x={x}&y={y}&z={z}
Terrain
http://mt0.google.com/vt/lyrs=p&hl=en&x={x}&y={y}&z={z}
Terrain
http://mt0.google.com/vt/lyrs=p&hl=en&x={x}&y={y}&z={z}
atau
https://mt1.google.com/vt/lyrs=t&x={x}&y={y}&z={z}
Altered Roadmap
http://mt0.google.com/vt/lyrs=r&hl=en&x={x}&y={y}&z={z}
Satellite
http://mt0.google.com/vt/lyrs=s&hl=en&x={x}&y={y}&z={z}
Altered Roadmap
http://mt0.google.com/vt/lyrs=r&hl=en&x={x}&y={y}&z={z}
Satellite
http://mt0.google.com/vt/lyrs=s&hl=en&x={x}&y={y}&z={z}
atau
https://mt1.google.com/vt/lyrs=s&x={x}&y={y}&z={z}
Terrain
http://mt0.google.com/vt/lyrs=t&hl=en&x={x}&y={y}&z={z}
Terrain
http://mt0.google.com/vt/lyrs=t&hl=en&x={x}&y={y}&z={z}
atau
https://mt1.google.com/vt/lyrs=t&x={x}&y={y}&z={z}
Hybrid
http://mt0.google.com/vt/lyrs=y&hl=en&x={x}&y={y}&z={z}
Hybrid
http://mt0.google.com/vt/lyrs=y&hl=en&x={x}&y={y}&z={z}
atau
https://mt1.google.com/vt/lyrs=y&x={x}&y={y}&z={z}
Openstreet Map
https://tile.openstreetmap.org/{z}/{x}/{y}.png
Mapbox
https://api.mapbox.com/styles/v1/mapbox/streets-v10/tiles/256/{z}/{x}/{y}?access_token=<isikanken access disini>
Sebagai contoh saya ingin menapilkan layer citra satellite google dengan mengunakan XYZ yaitu:
Sebagai contoh saya ingin menapilkan layer citra satellite google dengan mengunakan XYZ yaitu:
- Klik kanan pada menuXYZ yang terletak di window browser bagian kiri QGIS, kemudian klik New Connection ...
- Kemudian silahkan masukan Name terserah misal "Sattelite Google" dan Masukan URL dengan "http://mt0.google.com/vt/lyrs=s&hl=en&x={x}&y={y}&z={z}" dan klik OK
- Maka dibawah menu XYZ terdapat menu Satellite Google. Kemudian klik dua kali atau tarik menu tersebut ke bagian window layer, sehingga akan menampilkan citra satelit dari google untuk seluruh dunia. Kita dapat melakukan zoom in atau zoom out untuk melihat citra satelit lebih detail.
- Lakukanlah untuk layer-layer lain dari map atau citra satelit google yang lain yang ingin ditampilkan di QGIS.
Selamat mencoba dan semoga bermanfaat. @wawanhn
Referensi: