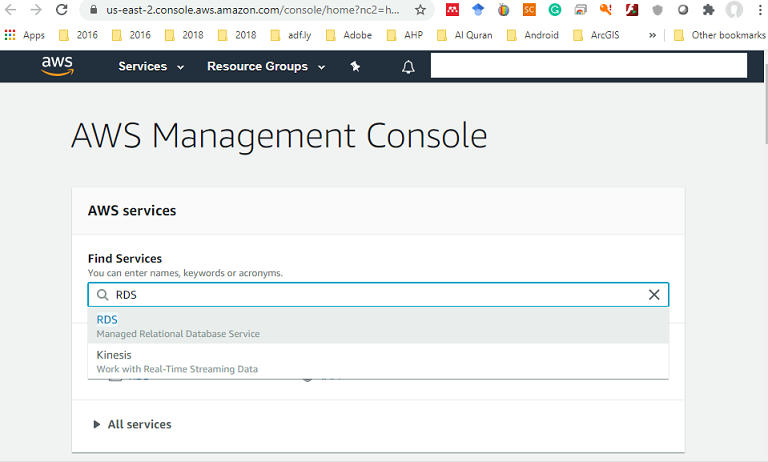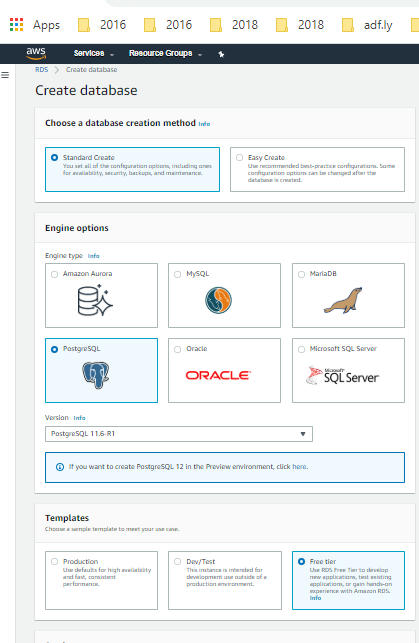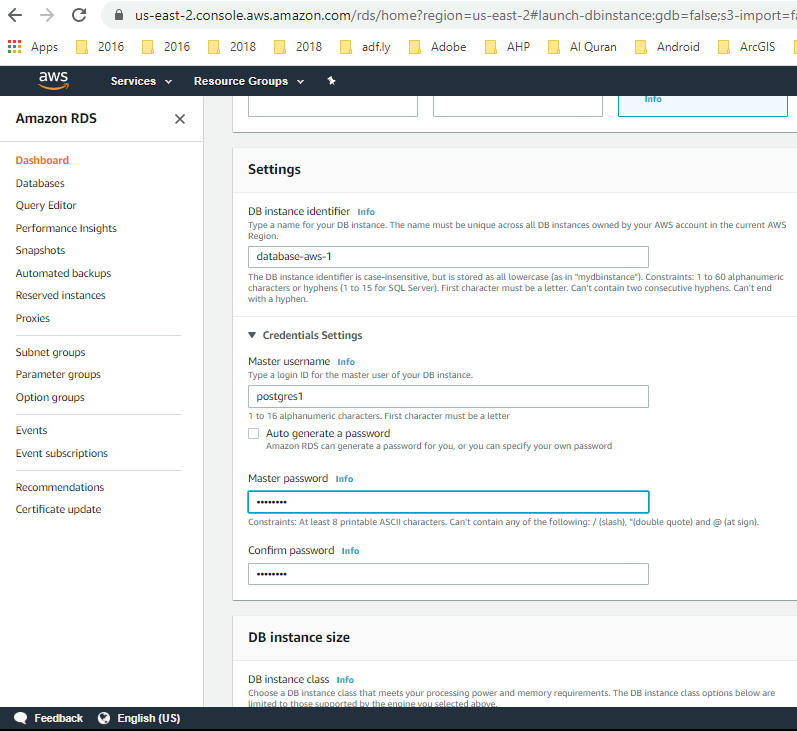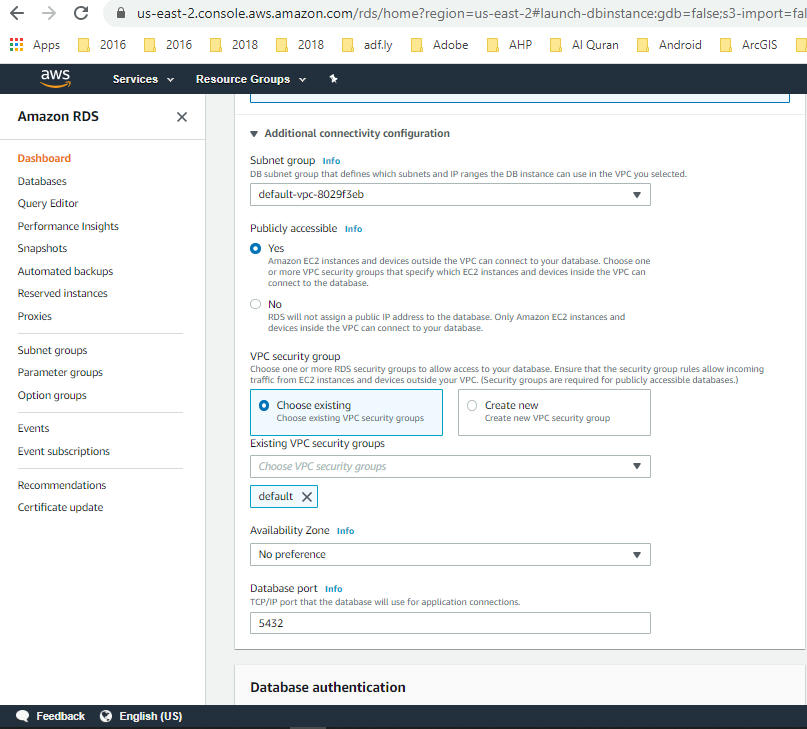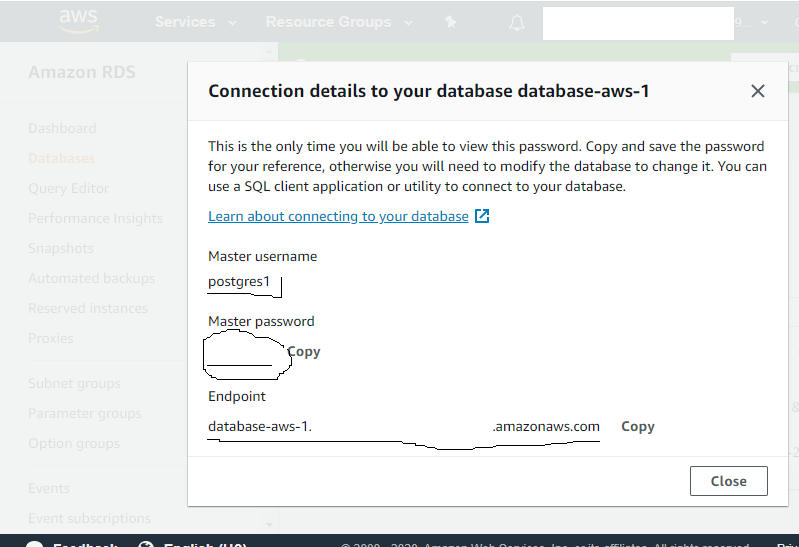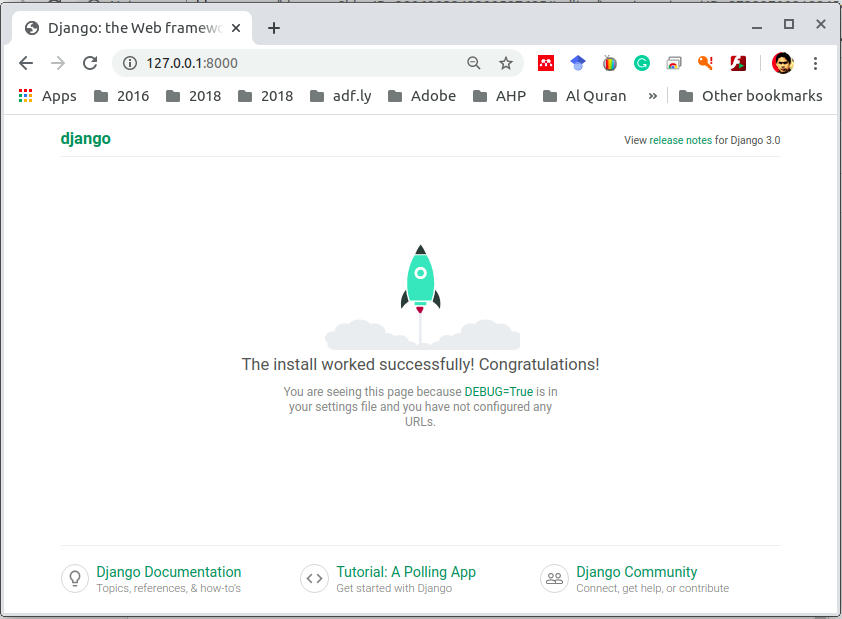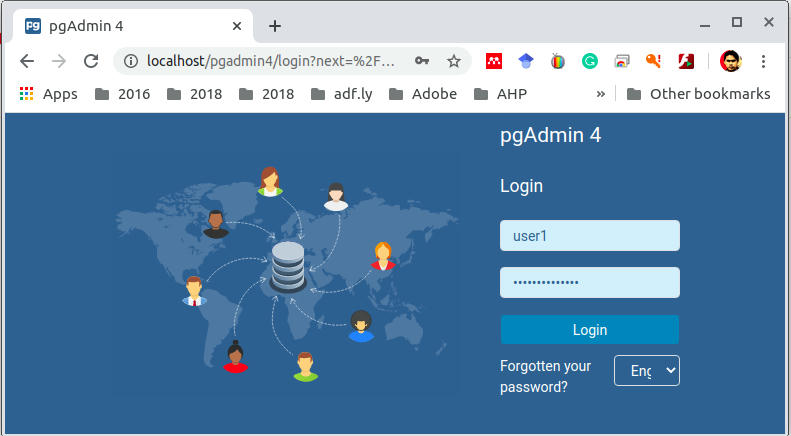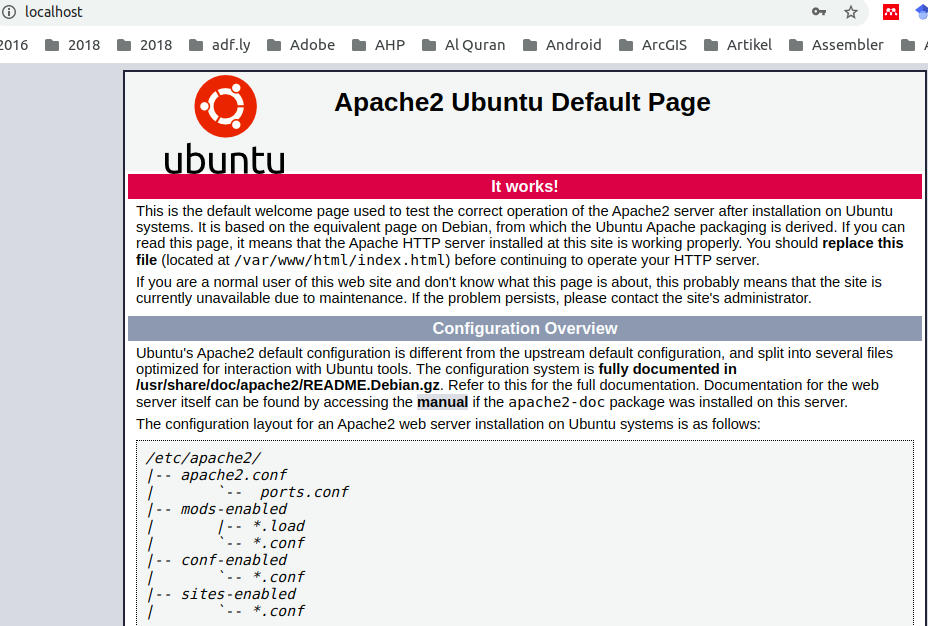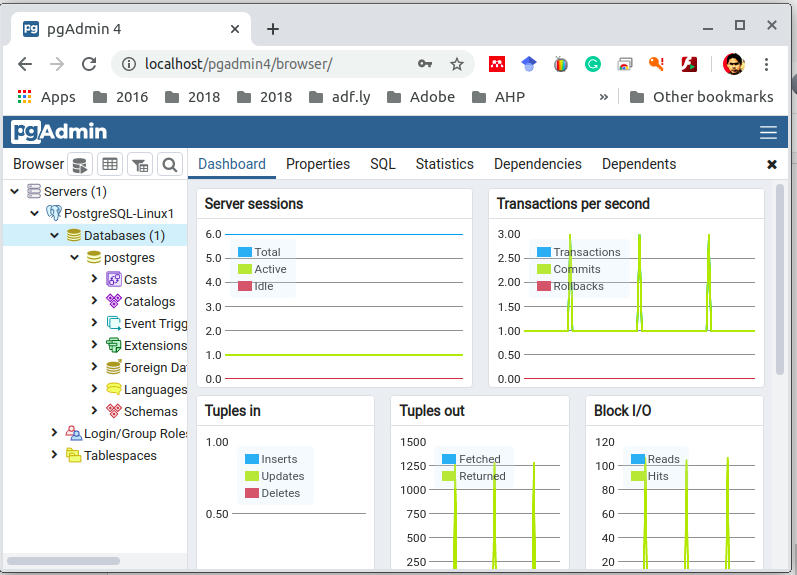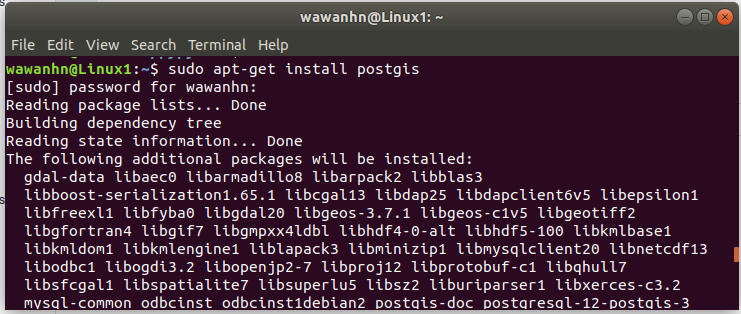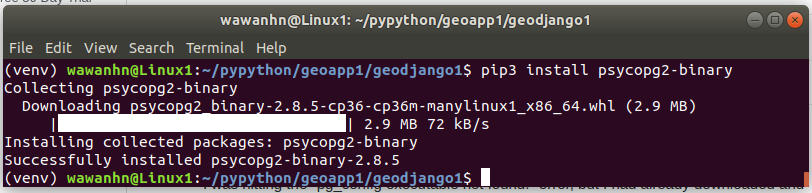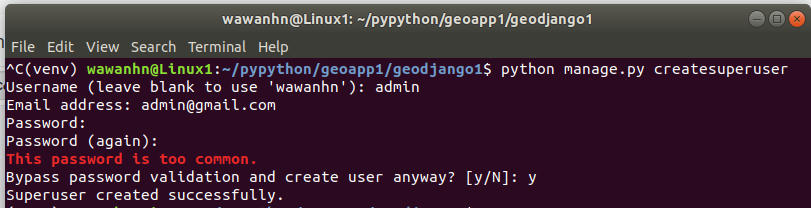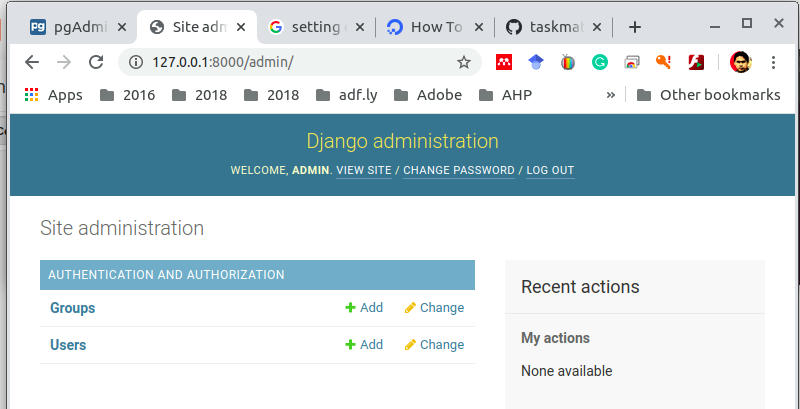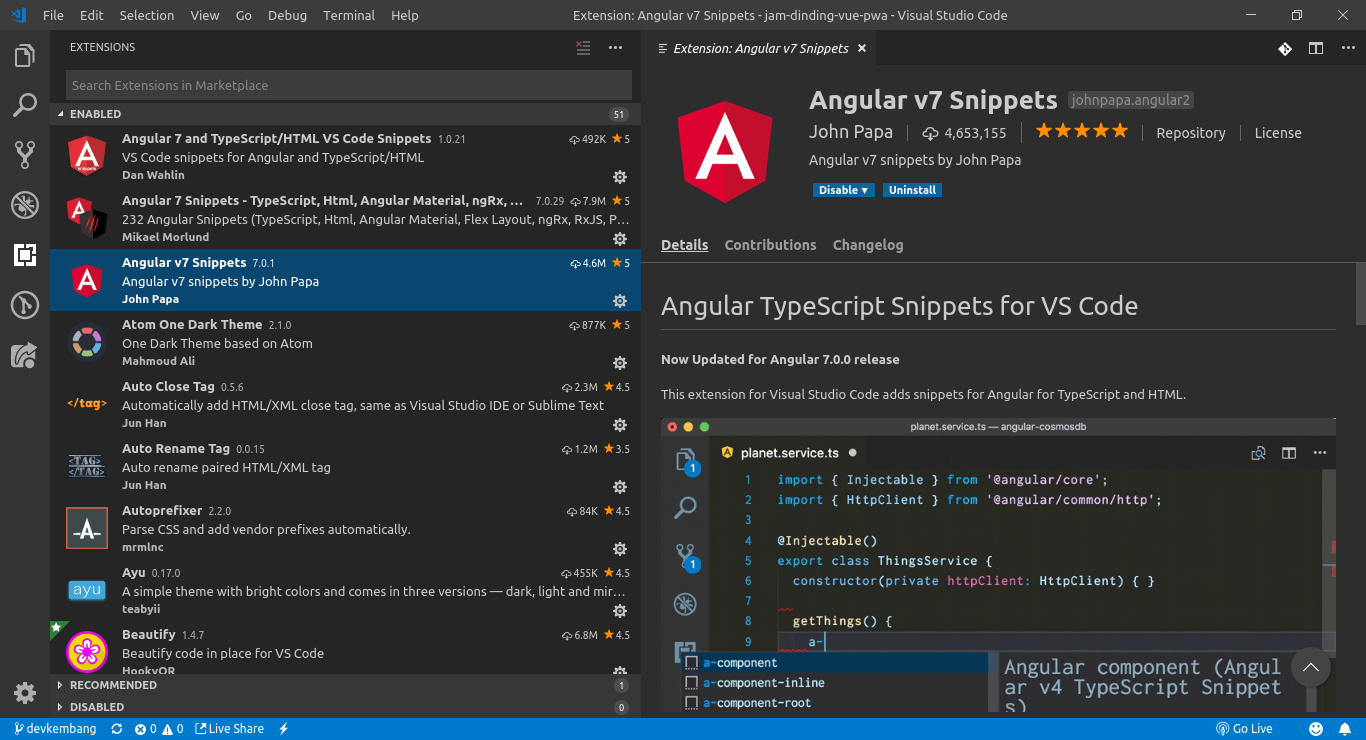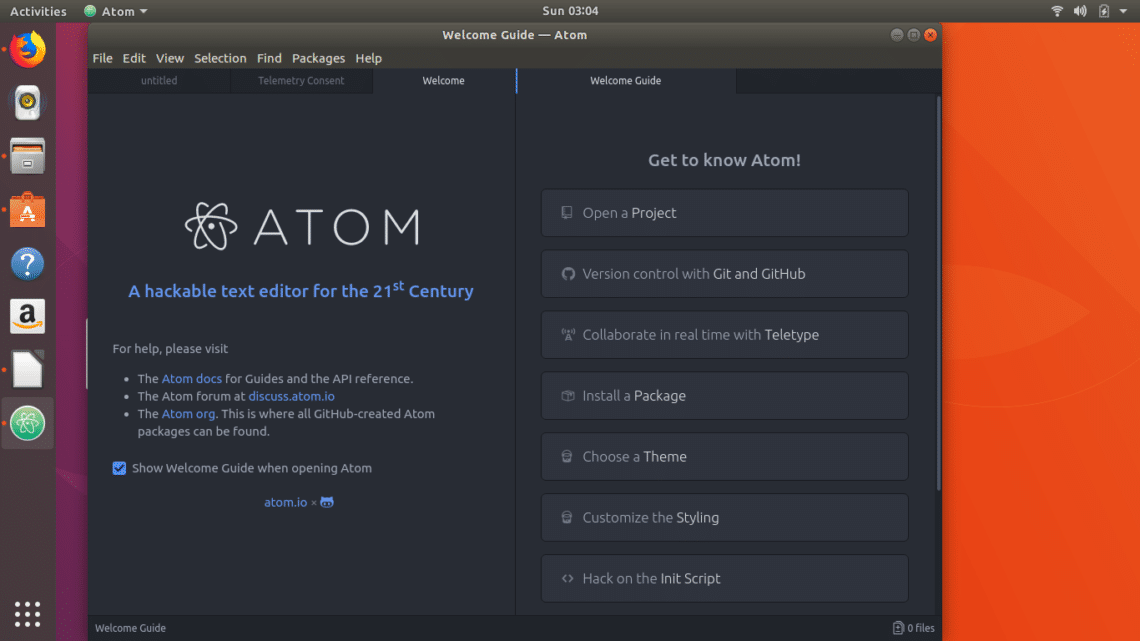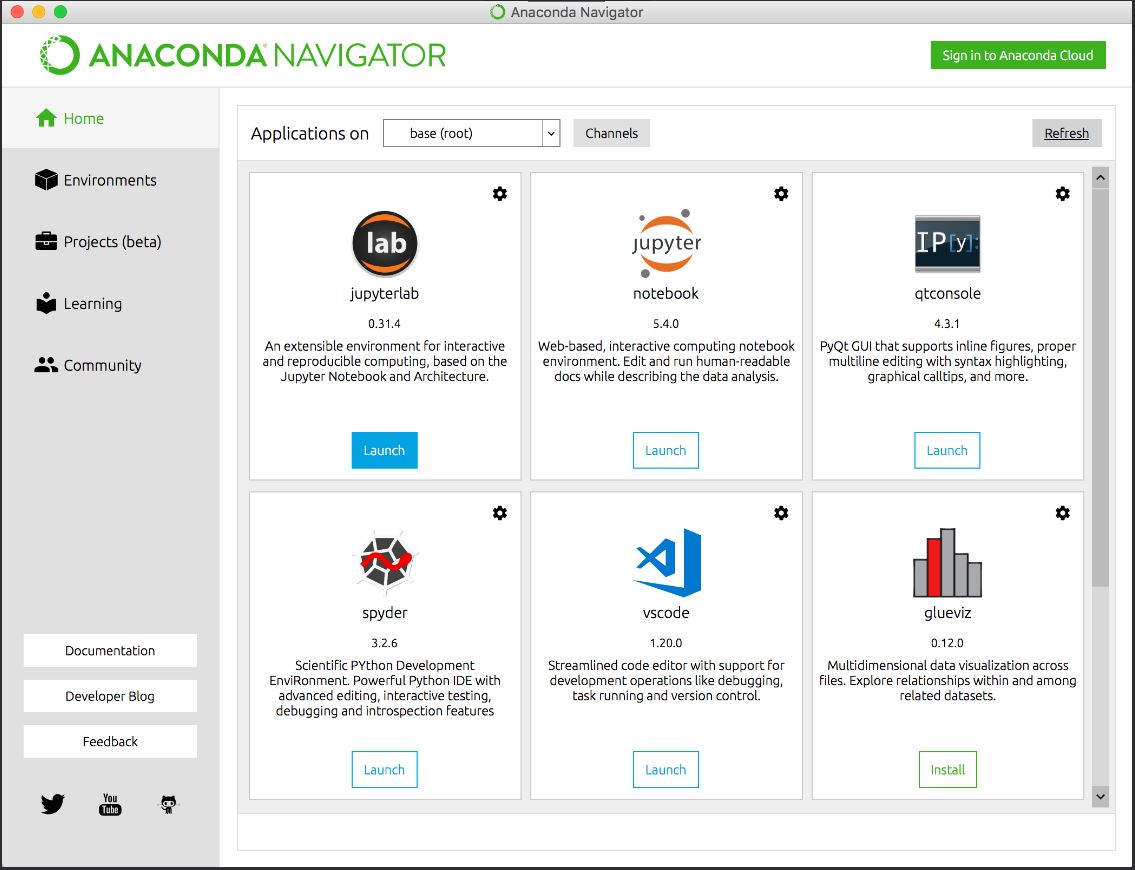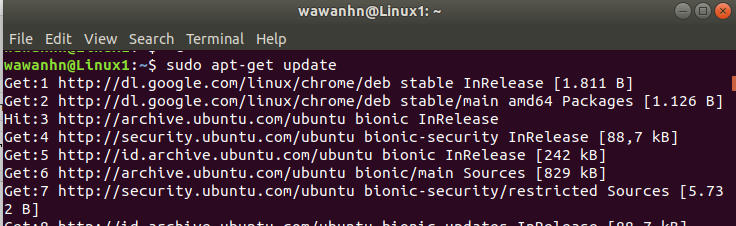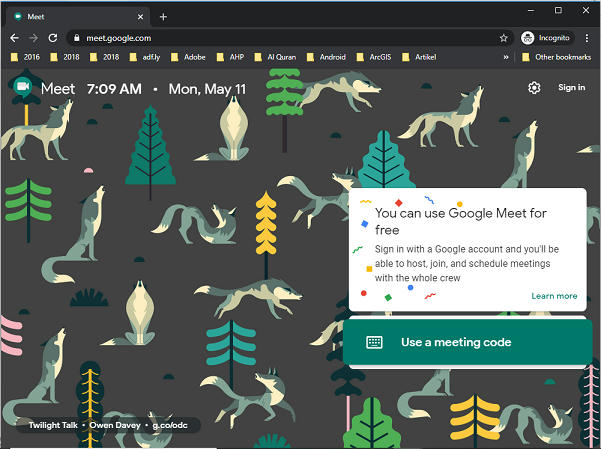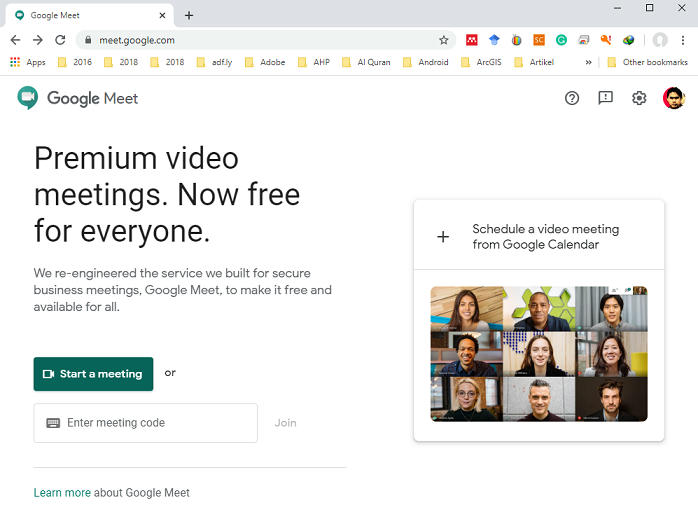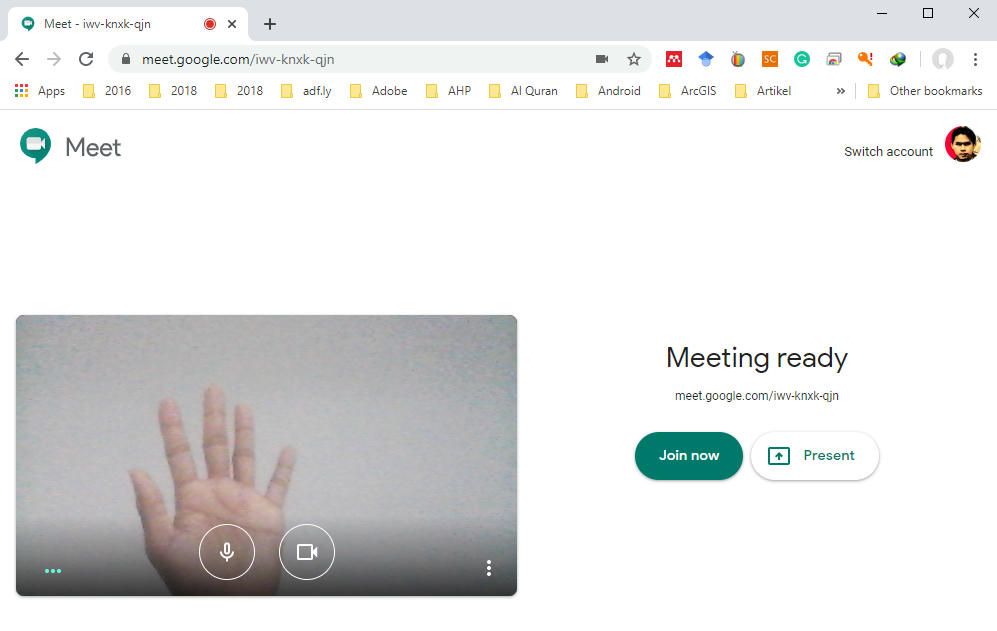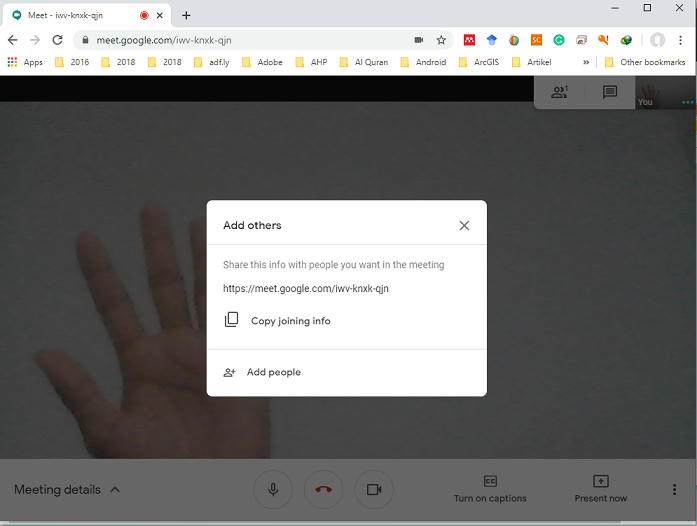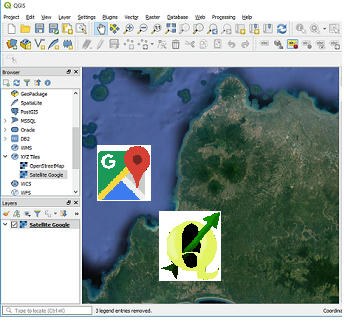Amazon Web Services adalah sekumpulan layanan-layanan berbasis Cloud Computing yang di sediakan oleh Amazon sejak tahun 2002. Meskipun salah satu perusahaan raksasa internet ini sering kita kenal untuk membeli buku dan lagu, tetapi sekarang Amazon telah menambah layanannya dalam hal infrastrutktur cloud computing. Amazon Web Services ini menyediakan layanan-layanan nya yang saling terintegrasi dan mudah kustomisasi. Pada tahun 2006, amazon mengenalkan Amazon’s Elastic Compute cloud (EC2) sebagai commercial web service yang menyediakan akses cloud kepada perusahaan dan individu untuk menyewa komputer storage yang bisa digunakan sebagai platform pengembangan aplikasi secara online, inilah awal dari IaaS, yaitu perusahaan yang menyediakan infrastruktur sebagai sebuah layanan [1].
Kita dapat mendapatkan layanan gratis (free trial) dengan mendaftar AWS dialamat ini. Saat mendaftar AWS pertama kali selanjutnya untuk mengaktifkan layanan yang bisa kita gunakan dengan gratis, maka pada saat pendaftaran kita akan diverifikasi untuk tagihan atau biling dengan menggunakan kartu kredit dengan sebesar $1.
Oke saat ini, setelah kita punya akun AWS kita akan coba buat database PostgreSQL yang nantinya akan diakses dari client dengan menggunakan PgAdmin. Lankah yang dilakuka adalah:
Referensi:
[1] https://id.wikipedia.org/wiki/Amazon_Web_Services
Kita dapat mendapatkan layanan gratis (free trial) dengan mendaftar AWS dialamat ini. Saat mendaftar AWS pertama kali selanjutnya untuk mengaktifkan layanan yang bisa kita gunakan dengan gratis, maka pada saat pendaftaran kita akan diverifikasi untuk tagihan atau biling dengan menggunakan kartu kredit dengan sebesar $1.
Oke saat ini, setelah kita punya akun AWS kita akan coba buat database PostgreSQL yang nantinya akan diakses dari client dengan menggunakan PgAdmin. Lankah yang dilakuka adalah:
- Login ke website AWS.
- Selanjutnya pada halaman utama kita masuk ke RDS.
- Kemudian setelah tampil halaman RDS, buat database dengan memilih button Create database
- Kemudian pilih metode pembuatan, misal metode Standard Create, pilih database engine PostgreSQL, versi database dan pilih DB Instance seize Free tier (karena kita pilih yang gratis).
- Kemudian lakukan setting DB instance identifier untuk menentukan nama database.
- Pada bagian Credentials settings, tentukan nama user dan password untuk mengakses database.
- Selanjutnya pada bagian Additional Connectivity Configuration, pilih yes pada bagian setting publicly accessible sehingga bisa diakses dari client.
- Setelah selesai semua setting lalu pilih Create database, tunggu proses pembuatan database yang bisa berlangsung beberapa waktu. Dan jika berhasil maka database kita bisa dilihat di halaman database seperti ini.
- Selanjutnya klik button View credential details untuk melihat infomasi database kita. Terdapat informasi: nama database, user, dan endpoint (host dari database kita), dan satu lagi data yang dibutuhkan yaitu port (dimana defaultnya 5432).
- Selanjutnya dalam tutorial selanjutnya kiata akan menggunakan SQL Workbench dan pgAdmin untuk mengakses database tersebut. Jika belum punya pgAdmin maka download dari sini sesuai dengan jenis sistem operasi dan install di komputer kita.
sekian dulu tulisan ini semoga bermanfaat. @wawanhn
Referensi:
[1] https://id.wikipedia.org/wiki/Amazon_Web_Services