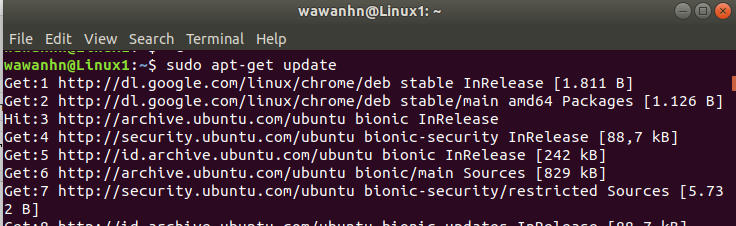1. Install grads di ubuntu, dengan mengetikan perintah di terminal sebagai berikut:
$ sudo apt-get install grads
2. Untuk mengecek hasil instalasi grads adalah dengan mengunakan perintah:
grads
Ketikan n untuk merubah menjadi potrait atau langsung mengetikan enter supaya tetap landscap. kemudian tampil dua windows yaitu untuk mengetikan perintah di
command promt / terminal dan satu windows lagi untuk menampilkan peta.
3. Downloads contoh data satelit curah hujan dari
TRMM /
disini,
Gpm,
GsMap,
Chrips /
disini. Dalam contoh ini saya akan menggunakan data TRMM dengan resolusi 0.25 derajat data TRMM bulanan 2 bulan: januari dan februari 1998
disini.
4. Setelah didownload simpan di folder tempat kita bekerja misal dalam komputer saya say simpan di /home/wawanhn/Documents/BAHAN-LATIH/DATA/
5. Buat file ctl dengan menggunakan teks editor, misal saya menggunakan xed, ketikan perintah:
$ xed /home/wawanhn/Documents/BAHAN-LATIH/3b43hdf.ctl
6. Kemudian ketikan dalam file 3b43hdf.ctl sebagai berikut:
DSET /home/wawanhn/Documents/BAHAN-LATIH/DATA/3b43.%y4%m201.HDF
options template
DTYPE hdfsds
TITLE Data TRMM 3b43
UNDEF -9999.90
XDEF 1440 LINEAR -179.87500000 0.25000000
YDEF 400 linear -49.87500000 0.25000000
ZDEF 1 LEVELS 1 1
TDEF 300 LINEAR jan1998 1mo
VARS 3
precipitation=>pcp 0 x,y Precipitation
relativeError=>err 0 x,y Error
gaugeRelativeWeighting=>weight 0 x,y weight
ENDVARS
7. Pada file ctl tersebut didefinisikan path ke alamat data hasil download tadi, karena terdapat dua file maka kita bisa gunakan 3b43.%y4%m201.HDF sehingga bisa membaca dua data tersebut karena
%y4 mendefinisikan 4 angka tahun
%m2 mendefinisikan 2 angka bulan
8. Kembali ke
command promt / terminal Grads, kemudian ketika perintah:
ga-> open /home/wawanhn/Documents/BAHAN-LATIH/3b43hdf.ctl
9. Jika tidak terdapat error maka akan tampil seperti gambar diatas. Kemudian untuk melihat deskripsi dari file HDF tersebut gunakan perintah: $ q file, sehingga terlihat deskripsi dari file HDF dan dapat mengetahui variabel yang akan ditampilkan dalam peta dengan menggunakan perintah $ d pcp, karena variabel pcp digunakan untuk menampung data curah hujan.
Sampai disini kita berhasil menampilkan data curah hujan dari satelit TRMM untuk file yang didownload sebelumnya. Pada tulisan selanjutnya akan membahas lebih dalam mengenai penggunaan GRADS lebih lanjut. Semoga bermanfaat. @wawanhn