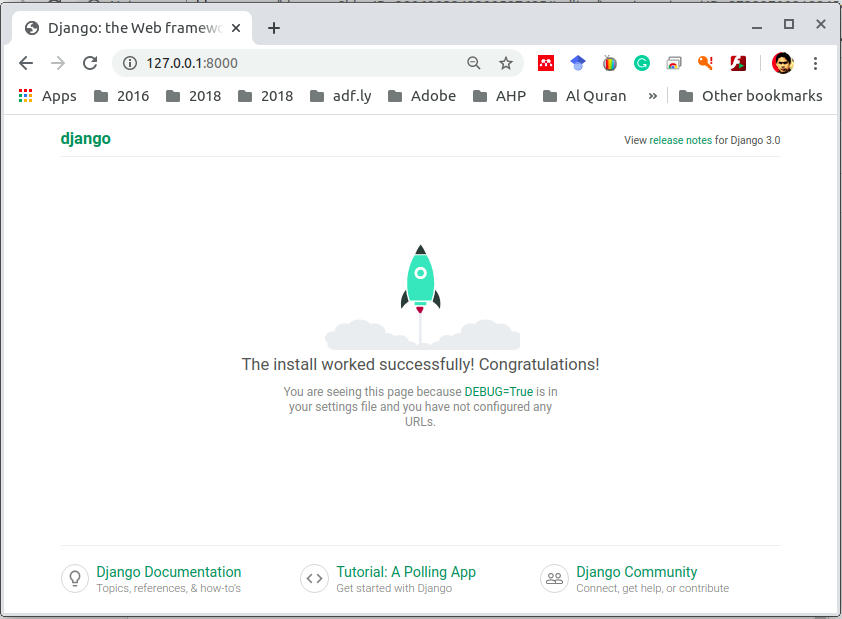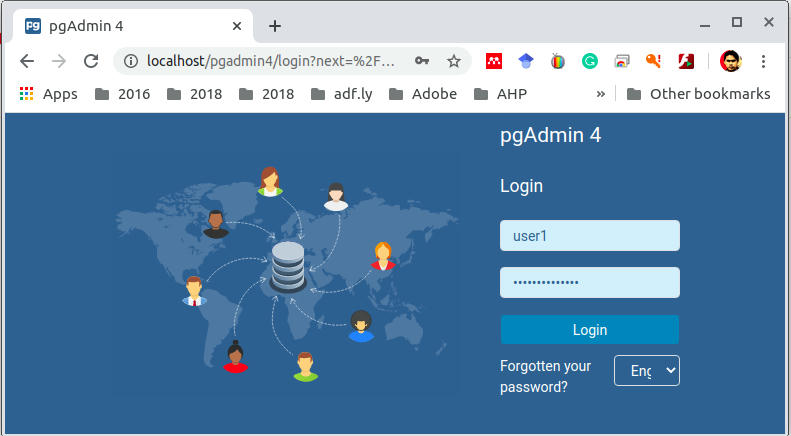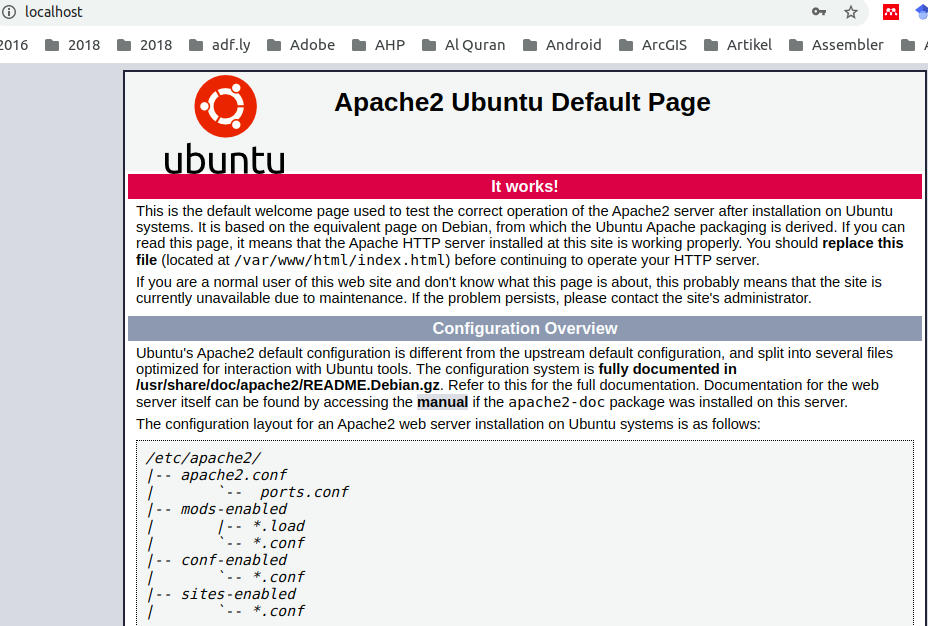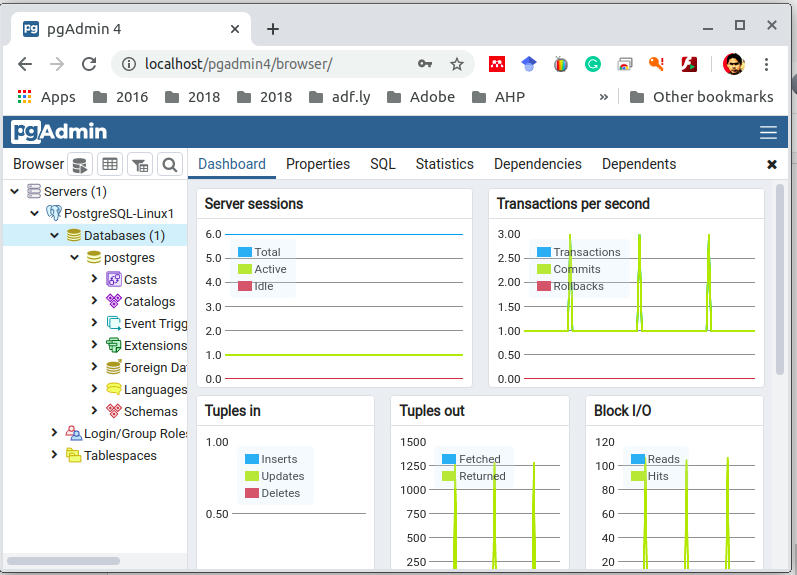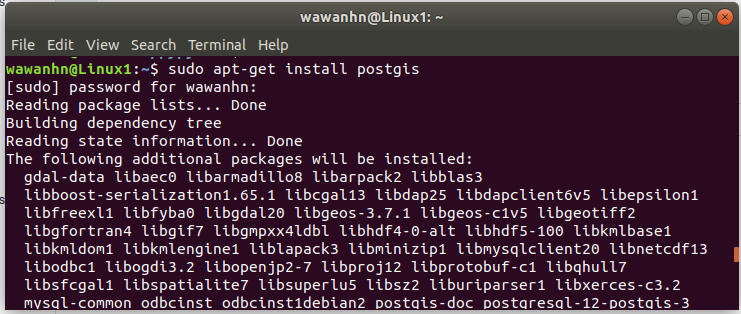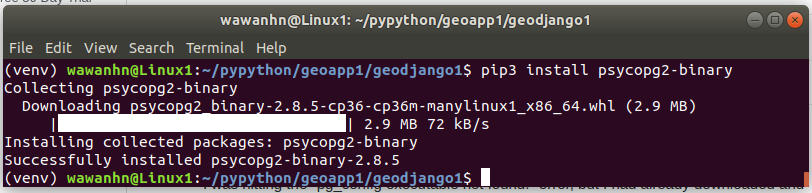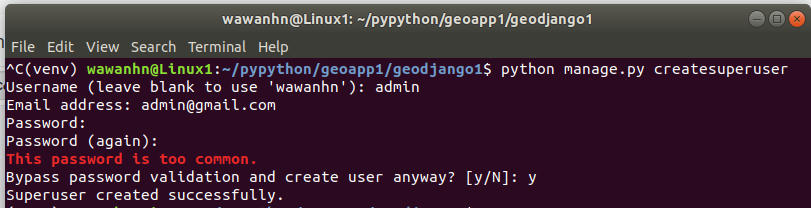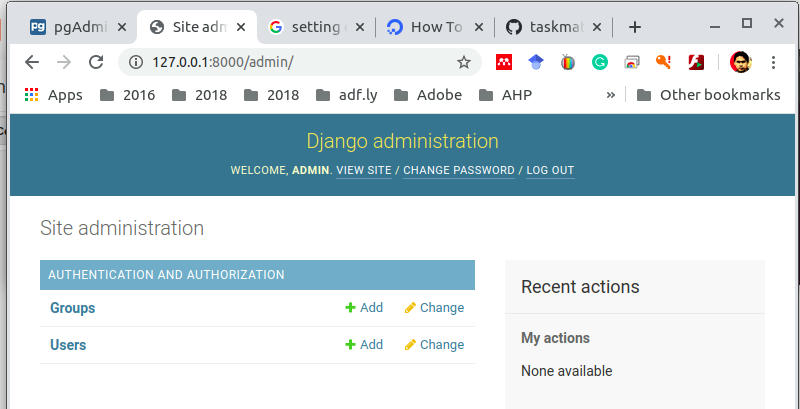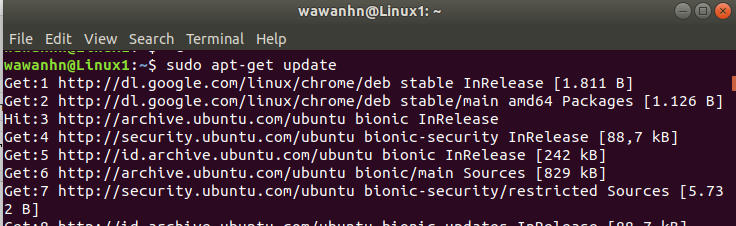Wednesday, February 21, 2024
Saturday, July 8, 2023
Install PostgreSQL 14 di Linux berbasis Ubuntu

Step 1 – Install PostgreSQL 14 on Debian 11 | Debian 10
PostgreSQL is available in the default Debian repositories but the available versions are not up to date. Check the available versions using the command:
sudo apt-cache search postgresql | grep postgresqlIn this guide, we are interested in PostgreSQL 14 which is not provided in the default repositories. Therefore, we are required to add a repository that provides the package.
sudo sh -c 'echo "deb http://apt.postgresql.org/pub/repos/apt $(lsb_release -cs)-pgdg main" > /etc/apt/sources.list.d/pgdg.list'Import the GPG key for the added repository.
wget --quiet -O - https://www.postgresql.org/media/keys/ACCC4CF8.asc | sudo apt-key add -Next, update your APT package index.
sudo apt -y updateTulisan ini saya copy dari sumber website: https://computingforgeeks.com/how-to-install-postgresql-14-on-debian/
Langkah yang dilakukan adalah sebagai berikut:
Now install PostgreSQL 14 on Debian 11/Debian 10 using the command below.
sudo apt install postgresql-14Verify your PostgreSQL 14 installation as below.
$ sudo -u postgres psql -c "SELECT version();"
version
-----------------------------------------------------------------------------------------------------------------------------
PostgreSQL 14.8 (Debian 14.8-1.pgdg110+1) on x86_64-pc-linux-gnu, compiled by gcc (Debian 10.2.1-6) 10.2.1 20210110, 64-bitWith a complete installation, PostgreSQL 14 will be initialized. Check the status of the service as below.
$ systemctl status postgresql
Referensi:
https://computingforgeeks.com/best-books-to-learn-postgresql-database/
https://computingforgeeks.com/how-to-install-postgis-on-ubuntu-linux/
https://zonabiner.com/install-postgresql-ubuntu-20-04
https://askubuntu.com/questions/1010442/how-to-uninstall-the-postgresql
Thursday, June 2, 2022
Install Anaconda di Windows Subsystem Linux (WSL)
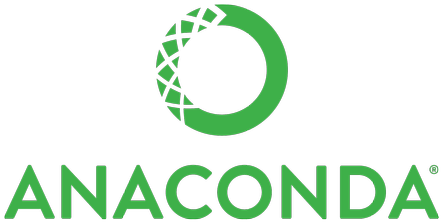
Bagi yang menggunakan sistem operasi Linux dengan menggunakan Windows System Linux, misal linux versi Ubuntu. Disini say aakan share bagaimana install anaconda di Ubuntu WSL. Lankahnya sebagai berikut:
1. Buka web https://repo.anaconda.com/archive/ untuk melihat versi anaconda yang akan kita install
2. Misal kita kan mengintall versi Anaconda3-5.2.0 maka masukan perintah
$ wget https://repo.continuum.io/archive/Anaconda3-5.2.0-Linux-x86_64.sh
3. Jalankan perintah untuk menjalankan instalasi anaconda yang telah kita pilih, masukan perintahTerima kasih semoga membantu@wawanhn.
Sunday, April 24, 2022
Install SSH Server di Linux Ubuntu

Saat kita membutuhkan pekerjaan dengan cara sistem remote, maka salah satu yang dapat kita gunakan adalah melaui SSH. Dengan menggunakan ssh bisa dengan cara aman melakukan pekerjaan secara remote/mengontrol komputer/server layaknya seperti remote desktop yang biasa kita lakukan namun berbasis text. SSH atau secure shell merupakan sebuah protokol transfer yang memungkinkan untuk melakukan pengontrolan sebuah perangkat dari jarak jauh melalui koneksi internet.
Oke tidak usah panjang lebar, dalam tulisan ini kita akan bahas membuat ssh server di ubuntu dengan langkah sebagai berikut:
- pertama buka terminal linux
- kemudian install openssh-server dengan mengetikan perintah
$ sudo apt-get install openssh-server
- aktifkan service ssh dengan mengetikan perintah
- jalankan service ssh dengan mengetikan perintah
- atau bisa dengan mengunakan perinta
- kemudian cek apakah status ssh server sudah berjalan
- kalau mau melakukan konfigurasi di server ssh bisa ketikan perintah
- buat Key dengan mengetikan perintah
- lalu ketik enter untuk konfirmasi penyimpana key, dan masukan passphrase. Tunggu sampai berhasil.
- lalu ketikan ifconfig untuk mengecek IP yang akan diremote
- selanjutnya dengan menggunakan aplikasi Putty kita dapat konek ke server/komputer tersebut dengan memasukan No IP dan port 22. Saat pertama kali kita konek ada window yang melakukan konfirmasi apakah kita benar menuju server yang dituju lalu klik Accept.
Wednesday, June 10, 2020
Membuat Aplikasi WebGIS dengan Menggunakan Geodjango di Linux

- Install pip3
- Install virtualenv Python 3
- Membuat folder kerja misal dengan nama pypython
- Masuk ke direktori pypython
- Membuat virtualenv
- Masuk ke virtualenv venv
- Setelah masuk ke virtualnev, maka cek versi python. Dalam hal ini versi Python saya Python 3.6.9
- Untuk keluar dari virtualenv ketikan perintah deactivate
- Jika OK semua, kembali kita masuk ke virtualenv venv dengan perintah seperti sebelumnya . venv/bib/activate
- Maka kita terdapat dalam virtualenv venv dan siap membuat aplikasi django
- Untuk membuat aplikasi django pertama-tama install django
- Buat folder untuk aplikasi django kita, misal geoapp1
- Masuk ke folder tesebut
- Buat proejct django, misal (venv) wawanhn@Linux1:~/pypython/geoapp1$ django-admin startproject geodjango1sdjk
- Masuk ke folder aplikasi geodjango1
- Cek hasil perintah membuat aplikasi django, dimana terdapat folder root direktori geodjango1 dan file manage.py
- Masuk ke folder geodjango1
- Kemudian cek hasil install django dengan mengetikan perintah
- Kemudian buka alamat 127.0.0.1/8000/
- Hasilnya dapat dilihat seperti ini, kita berhasil menginstal dan menjalankan django di server.
- Jika dalam komputer kita belum ada postgresql maka install postgresql terelbih dahulu lihat ini.
- Atau singkatnya seperti ini
- Install postgresql
- Buat user untuk postgres
- Install pgadmin
- Tambahkan apt repository
wget --quiet -O - https://www.postgresql.org/media/keys/ACCC4CF8.asc | sudo apt-key add - echo "deb http://apt.postgresql.org/pub/repos/apt/ `lsb_release -cs`-pgdg main" |sudo tee /etc/apt/sources.list.d/pgdg.list
- Kemudian ketikan perintah
- Setelah itu buka browser dan ketikan http://localhost/pgadmin4. Masukan user dan password yang dimasukan pada saat install pgadmin
- Jika tampil halaman ini maka kita berhasil mejalankan apache untuk menampilkan PgAdmin
- Kemudian ketikan kembali localhost/pgadmin4 di browser sehingga tampil halaman PgAdmin untuk koneksi ke database PostgreSQL. dan buat koneksi ke server dengan cara klik kanan pada bagian Browser di Servers -> Create -> Server. Isikan data user database (yang sudah kita buat) dan database yang kita buat (yang sudah dibuat postgres)
- Jika benar maka akan tampil seperti gambar
- Kemudian buat database dengan nama db_map1, dengan cara klik kanan di Databases - > Create -> Database ..
- Dengan menggunakan terminal ketikan perintah (saya install di luar virtualenv supaya bisa dijalankan di virtualenv lain yang dibuat).
- Atau jika nanti saat menjalanakan django erdapat error modul psycopg2, maka silahkan install psycopg2 dalam virtualenv dengan perintah tersebut
- Buat aplikasi dengan mengetikan perintah di terminal (dalam folder root)
- Kemudian jalankan server lagi dengan mengetikan perintah
(venv) wawanhn@Linux1:~/pypython/geoapp1/geodjango1$ python manage.py runserver
- maka tampil halaman django seperti sebelumnya tanpa perubahan, karena memang kita belum merubah tampilan halaman depan.
- Dalam gambar diatas ada informasi teks warna merah yang menunjukan bahwa kit belum memuat tabel2 kedalam database. Maka selanjutnya kita akan melakukan migrasi dengan menambahkan tabel2 yang dibutuhkan untuk aplikasi kita misal tabel user, admin, session dsb.
- Untuk melakukan migrasi ketika perintah: migarte dan makemigrations
- Selanjutnya jalankan lagi server dan cek browser, dan buka juga alamat 127.0.0.1:8000/admin maka akan menampilkan halaman admin.
- Selanjutnya kita akan buat user admin, ketikan perintah python manage.py createsuperuser
- Silahkan coba lagi masuk ke halaman 127.0.0.1/admin dan masukan username dan password yang sudah dibuat, sehingga tanpil halaman admin
https://computingforgeeks.com/install-postgresql-12-on-ubuntu/
https://itsfoss.com/could-not-get-lock-error/
https://www.fullstackpython.com/blog/postgresql-python-3-psycopg2-ubuntu-1604.html
https://pypi.org/project/psycopg2/
https://computingforgeeks.com/how-to-install-postgis-on-ubuntu-debian/
https://itsfoss.com/cloud-services-linux/
https://medium.com/code-with-benefit/install-configure-and-secure-postgresql-12-on-ubuntu-18-04-79086bae119e
Mengatasi error "Unable to locate package” saat install Package dengan APT
Saat Anda baru memulai menginstal linux ubuntu kemudian ingin menginstal aplikasi menggunakan perintah apt mungkin ada yang mengalami kendala atau error seperti "Unable to locate package”. Seperti gambar dibawah.
Maka untuk mengatasi error tersebut lakukan langkah berikut. Buka aplikasi Software & Update, kemudian pada Tab Ubuntu Software ceklis semua option downloadable from Internet termasuk source code dan pilih server mana yang akan di download oleh kita.