Bagi yang menggunakan sistem operasi Linux dengan menggunakan Windows System Linux, misal linux versi Ubuntu. Disini say aakan share bagaimana install anaconda di Ubuntu WSL. Lankahnya sebagai berikut:
1. Buka web https://repo.anaconda.com/archive/ untuk melihat versi anaconda yang akan kita install
2. Misal kita kan mengintall versi Anaconda3-5.2.0 maka masukan perintah
$ wget https://repo.continuum.io/archive/Anaconda3-5.2.0-Linux-x86_64.sh
3. Jalankan perintah untuk menjalankan instalasi anaconda yang telah kita pilih, masukan perintah$ bash Anaconda3-5.2.0-Linux-x86_64.sh
5. Kemudian ada pilihan untuk install VS Code, silahkan mau diinstall atau tidak.
6. Selanjutnya test apakah sudah jalan dengan mengetikan perintah
$ which python
$ /home/kauff/anaconda3/bin/python
$ python
$ conda create -n nama_env python=3.6,5
10. Kemudian aktifkan environment tersebut dengan mengetikan perintah
$ source activate nama_env
11. Kalau ingin menonaktifkan ketikan perintah
$ source deactivate
12. Selanjutnya silahkan install package-pakage yang diperlukan, dengan catatan kita dalam sebuah virtual environment atau virtual environment sudah kita aktifkan.
13. Misal install numpy
$ conda install numpy
14. Jika sudah selesai install, silahkan cek dengan cara masuk ke python $ python, lalu import package tersebut
$ import numpy
Terima kasih semoga membantu@wawanhn.
sources: https://gist.github.com/kauffmanes/5e74916617f9993bc3479f401dfec7da
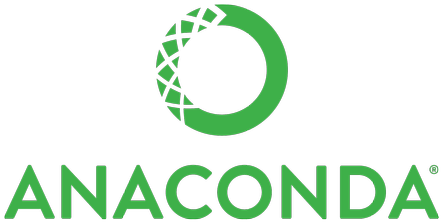






0 comments:
Post a Comment