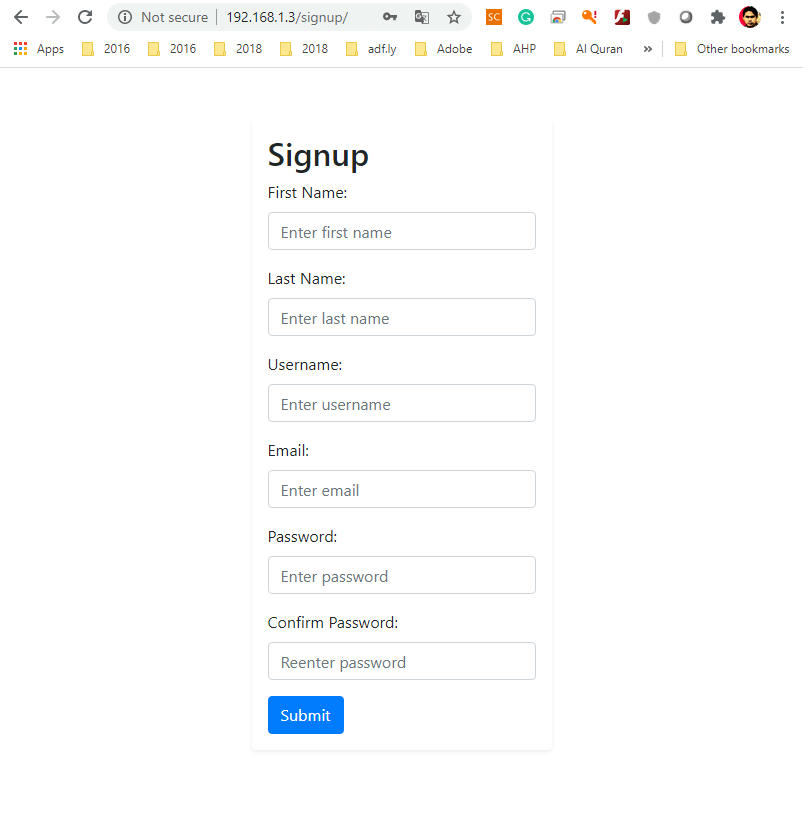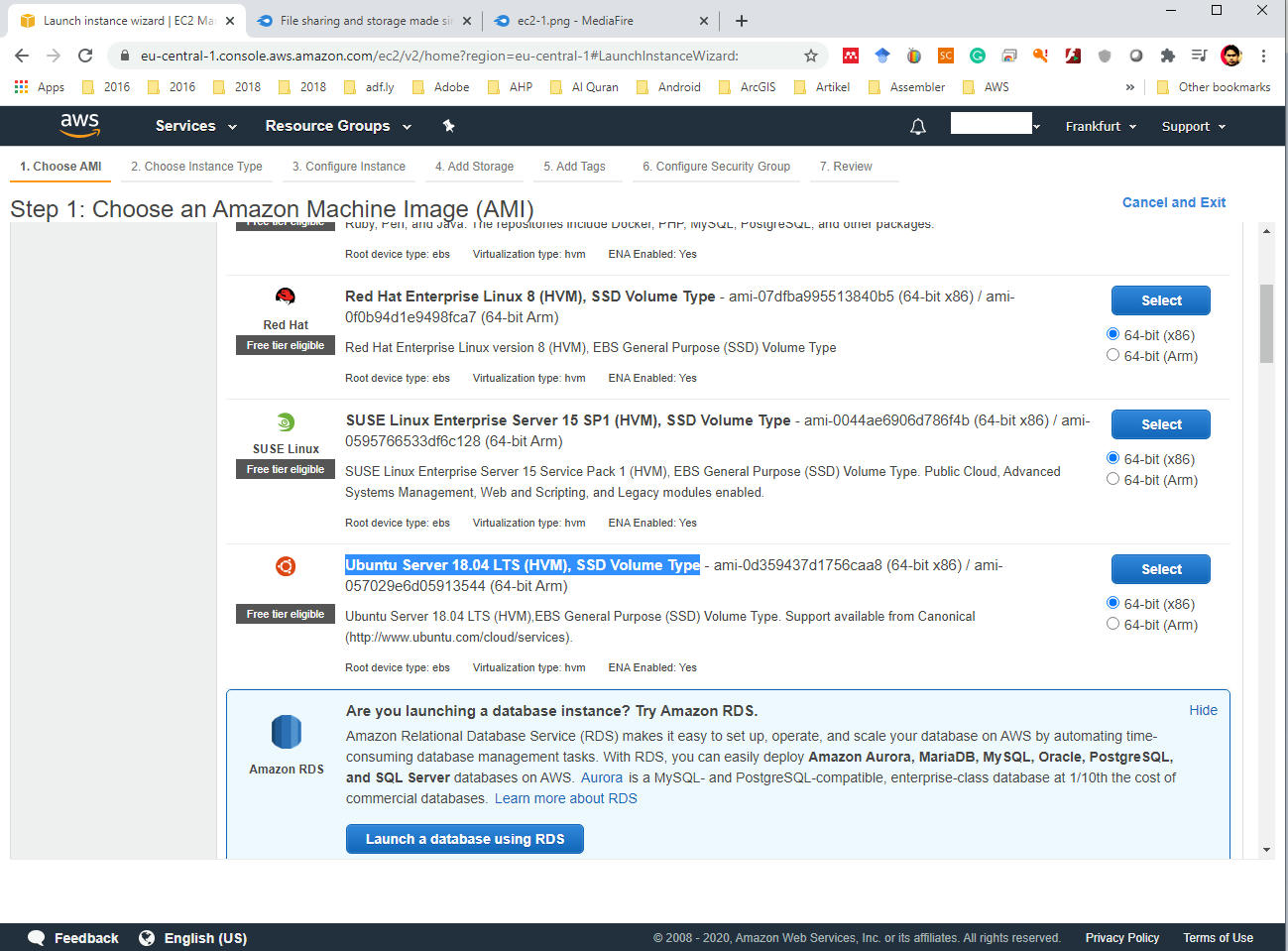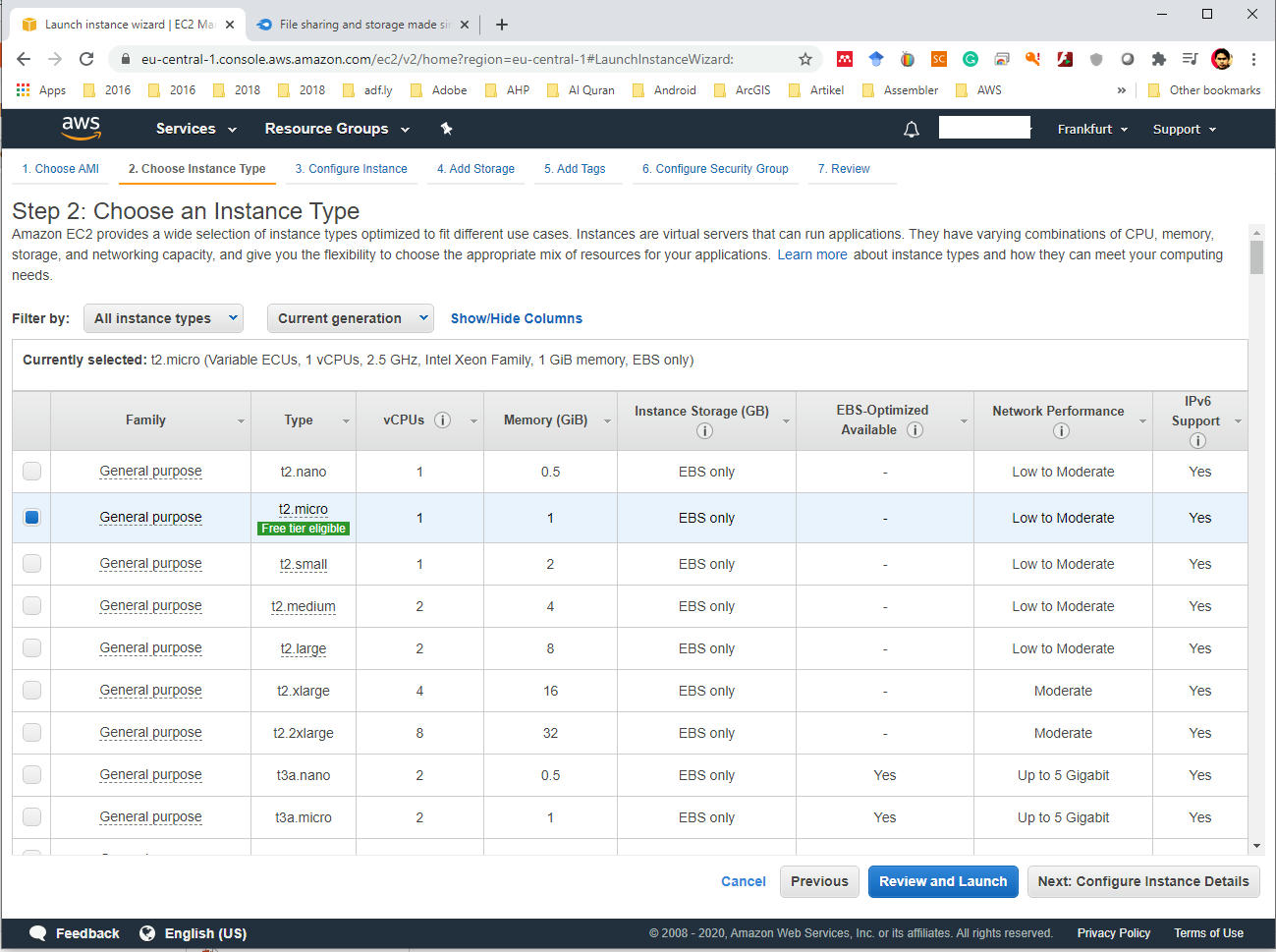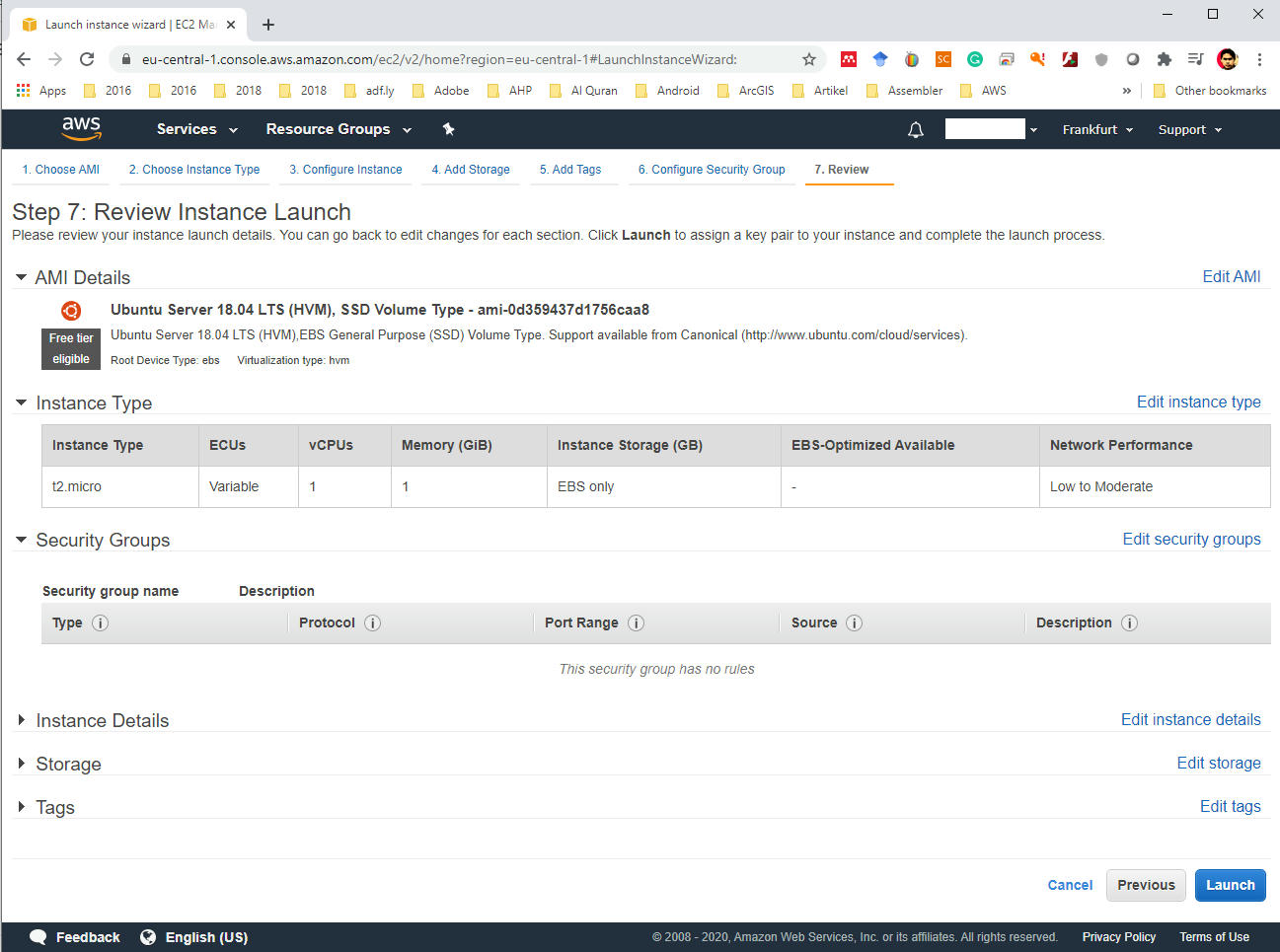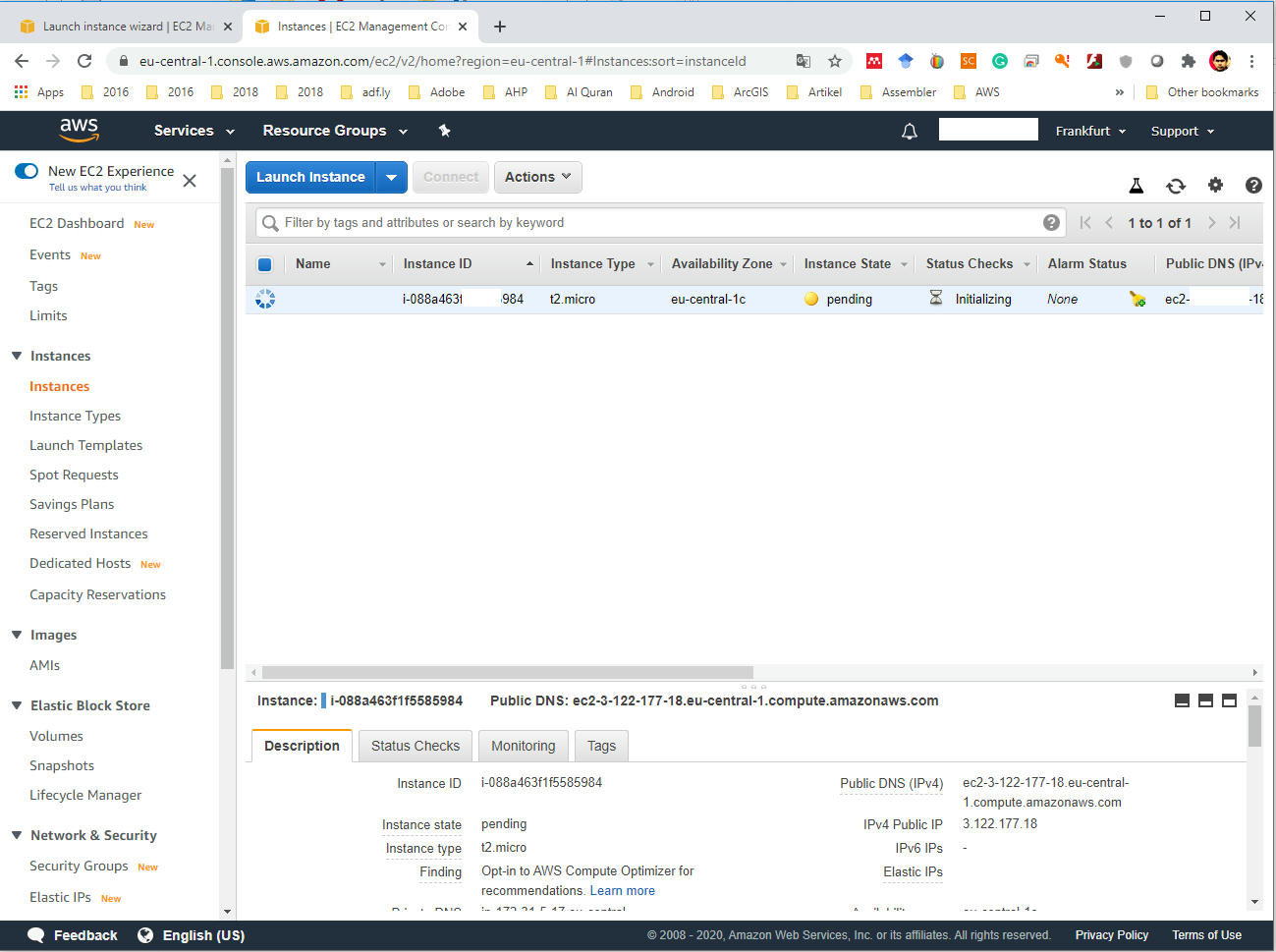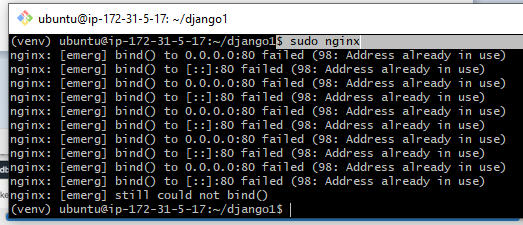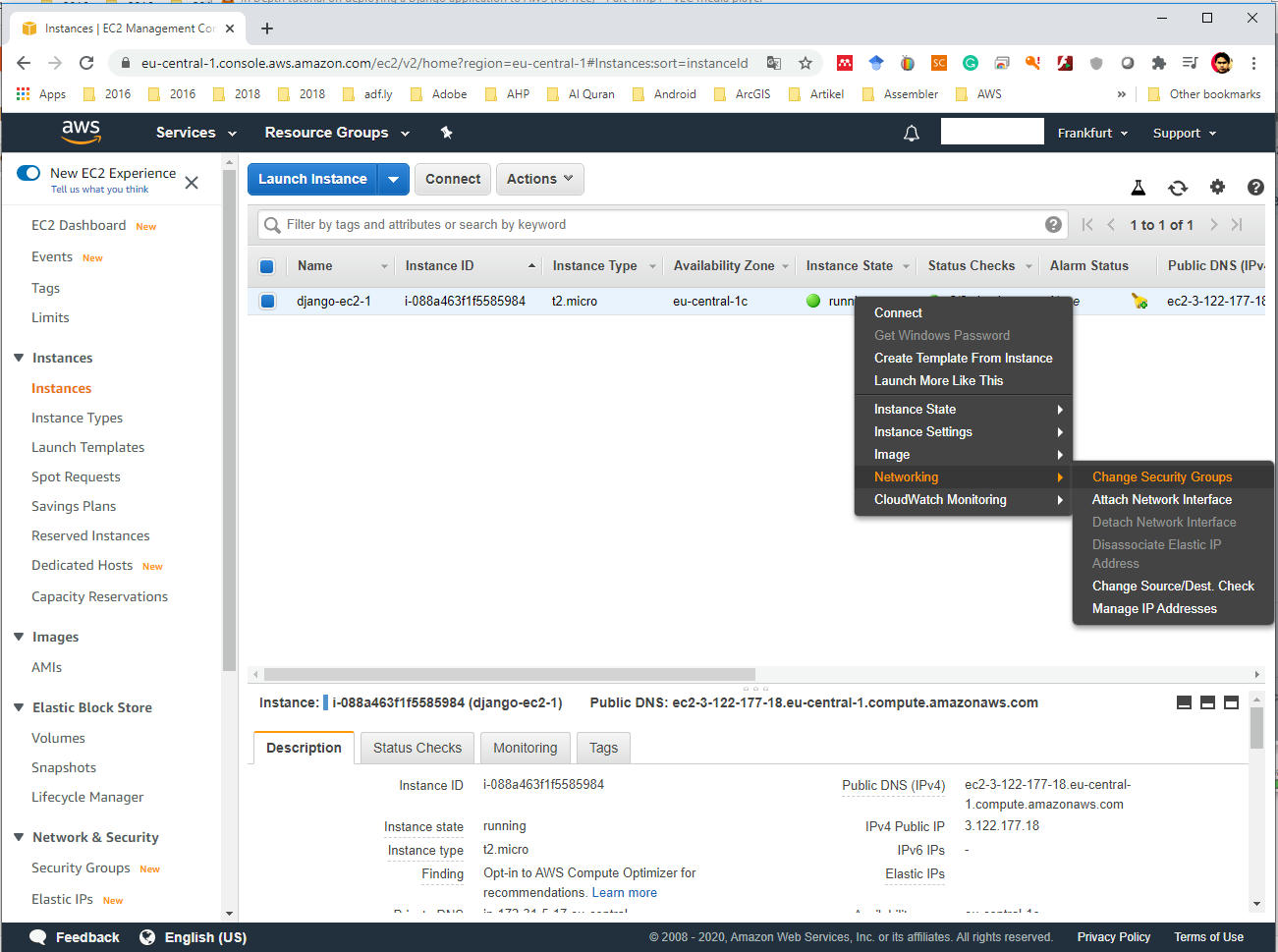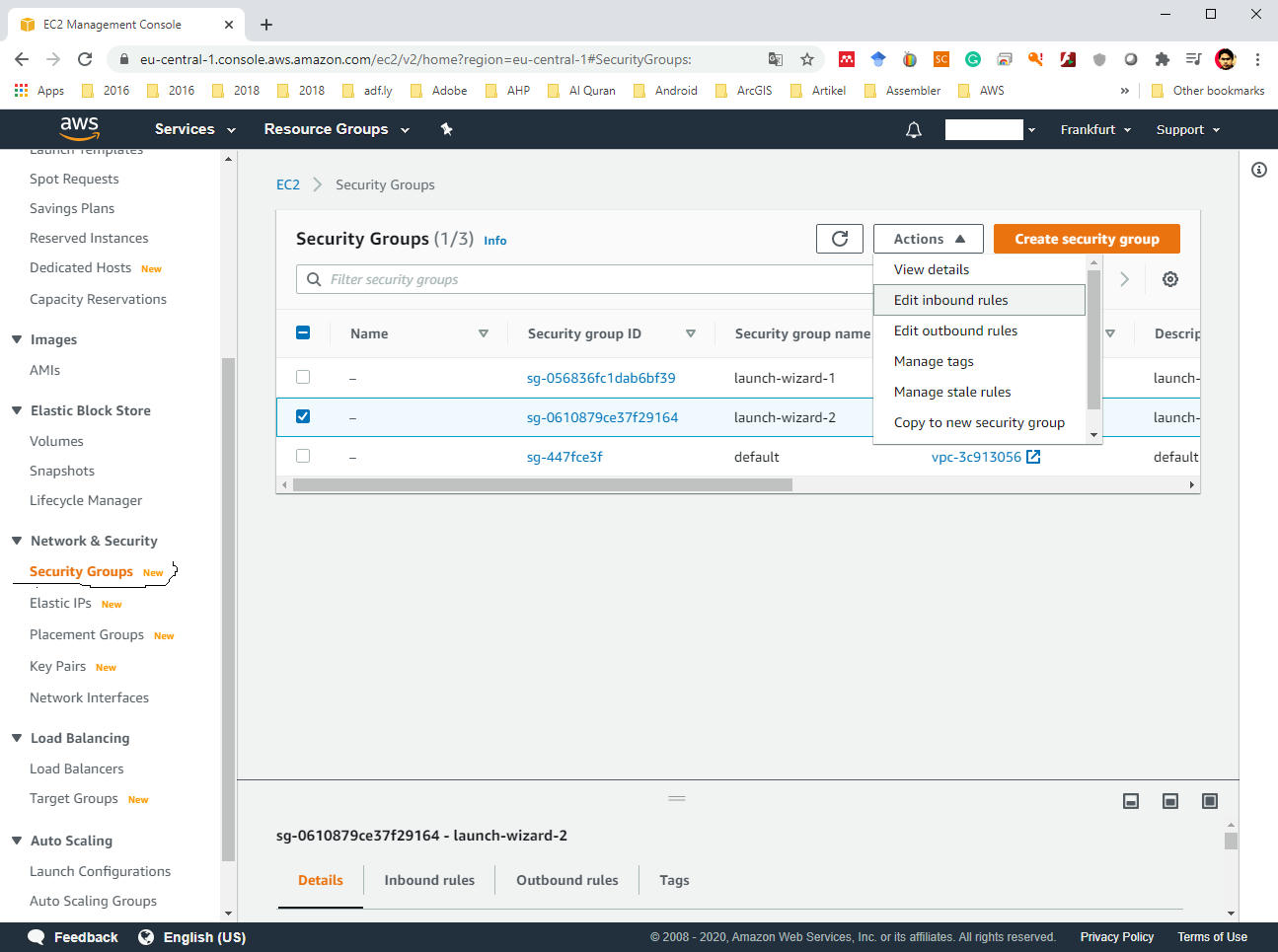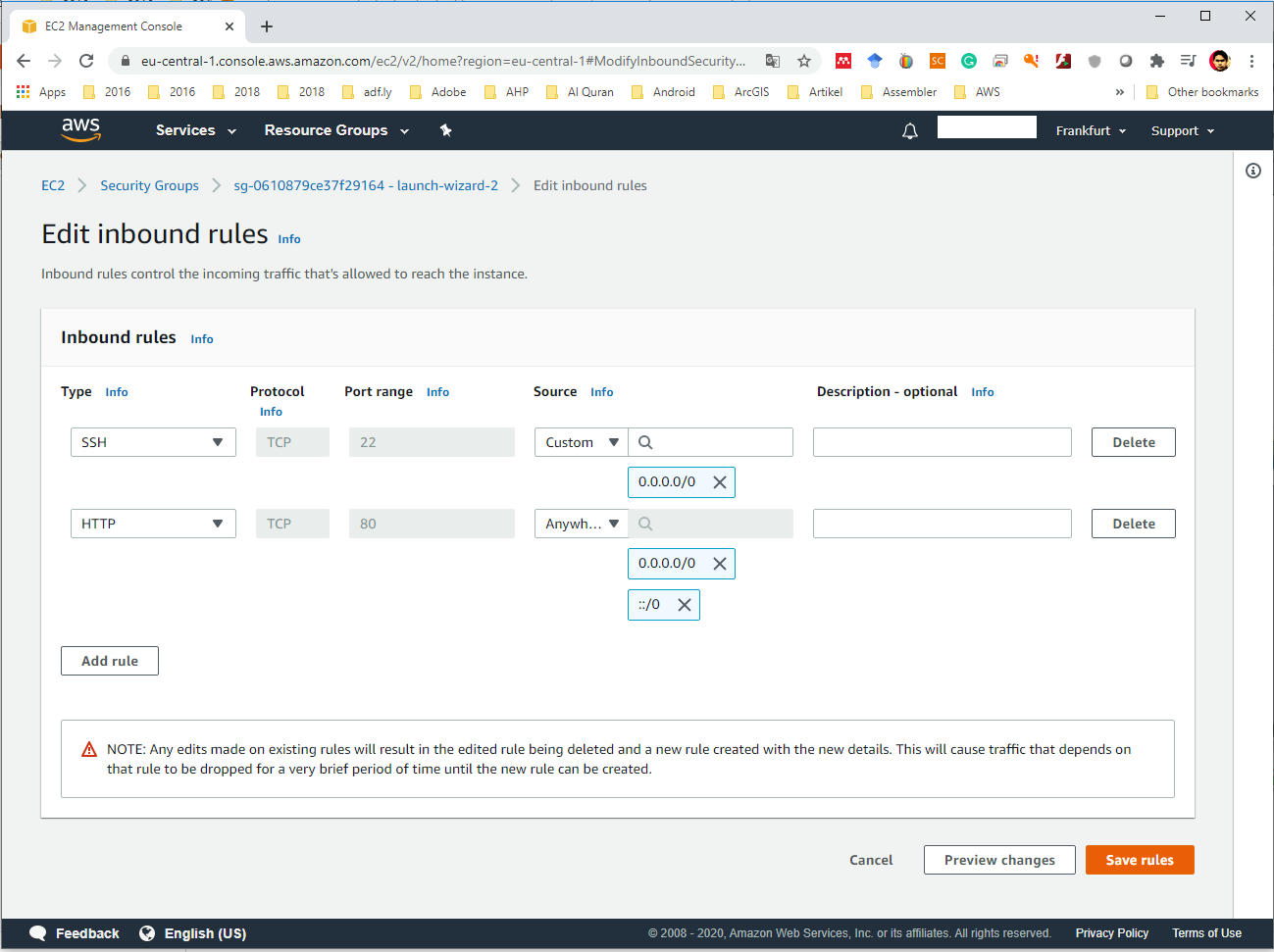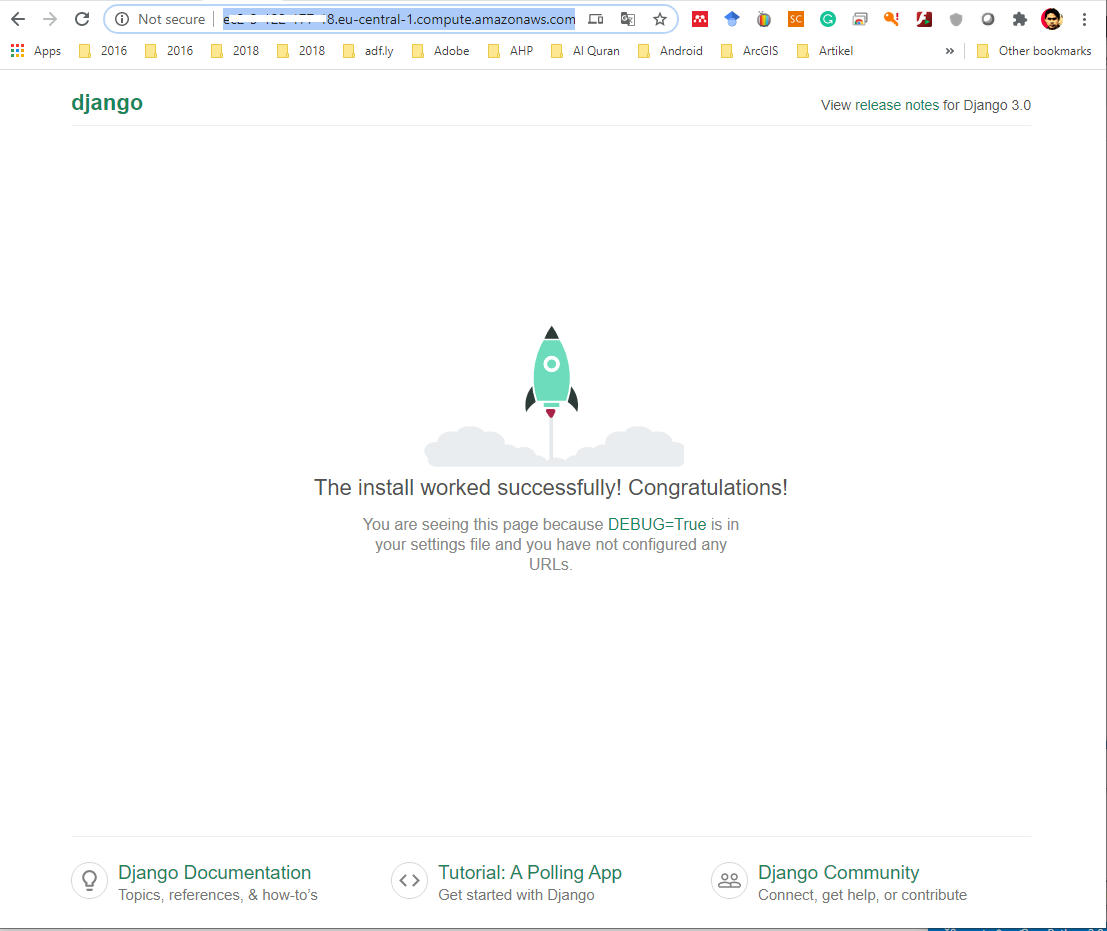Pada tulisan ini akan membahas mengenai setting file static sehingga tampilan web kita menampilkan css sesuai dengan yang diharapkan, Misal saat menampilkan halaman admin masih terlihat seperti gambar dibawah.
Langkah yang dilakukan untuk mengatasi hal tersebut adalah sebagai berikut:
ubuntu@ip-172-31-5-17:~$ cd django1
ubuntu@ip-172-31-5-17:~/django1$ source venv/bin/activate
(venv) ubuntu@ip-172-31-5-17:~/django1$ cd geodjango1-okus/
(venv) ubuntu@ip-172-31-5-17:~/django1/geodjango1-okus$ git pull <remote>
(venv) ubuntu@ip-172-31-5-17:~/django1/geodjango1-okus$ sudo supervisorctl reload
Restarted supervisord
(venv) ubuntu@ip-172-31-5-17:~/django1/geodjango1-okus$ sudo systemctl reload nginx
Langkah yang dilakukan untuk mengatasi hal tersebut adalah sebagai berikut:
- Masuk ke ec2 kita dangan menggunakan Git Bash
- Masuk ke folder virtualenv dan jalankan virtualenv
ubuntu@ip-172-31-5-17:~$ cd django1
ubuntu@ip-172-31-5-17:~/django1$ source venv/bin/activate
(venv) ubuntu@ip-172-31-5-17:~/django1$ cd geodjango1-okus/
- Jika terdapat perubahan di repository kita maka lakukan pull, ganti <remote> dengan alamat repository github kita
(venv) ubuntu@ip-172-31-5-17:~/django1/geodjango1-okus$ git pull <remote>
- Reload supervisor
(venv) ubuntu@ip-172-31-5-17:~/django1/geodjango1-okus$ sudo supervisorctl reload
Restarted supervisord
(venv) ubuntu@ip-172-31-5-17:~/django1/geodjango1-okus$ sudo systemctl reload nginx
- Setting nginx
(venv) ubuntu@ip-172-31-5-17:~/django1/geodjango1-okus$ sudo nano /etc/nginx/sites-enabled/django.conf
- Tambahkan kode di file django.conf . Untuk lokasi file static sesuaikan dengan lokasi folder static anda.
location /static/ {
autoindex on;
alias /home/ubuntu/django1/geodjango1-okus/static/;
}
- Lakukan perintal collectstatic
(venv) ubuntu@ip-172-31-5-17:~/django1/geodjango1-okus$ ls
README.md app.sock db.sqlite3 django1 djangoapp1 manage.py static
(venv) ubuntu@ip-172-31-5-17:~/django1/geodjango1-okus$ python manage.py collectstatic
README.md app.sock db.sqlite3 django1 djangoapp1 manage.py static
(venv) ubuntu@ip-172-31-5-17:~/django1/geodjango1-okus$ python manage.py collectstatic
Oke sampai disini kita telah berhasil secara umum untuk deploy aplikasi django di server ec2. Selanjutnya tinggal melakukan penambahan kode program atau pull perubahan dari aplikasi dari repository kita.
Semoga bermnafaat. @wawanhn