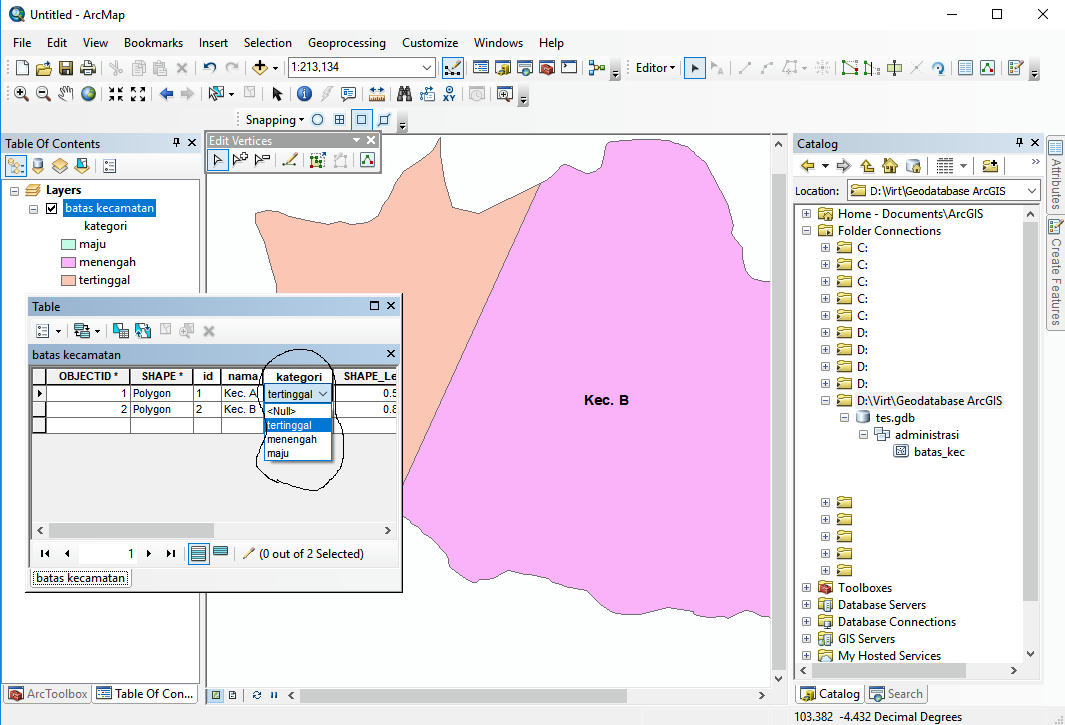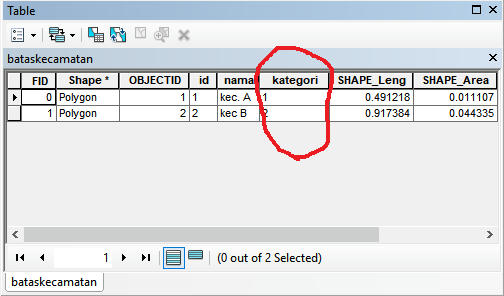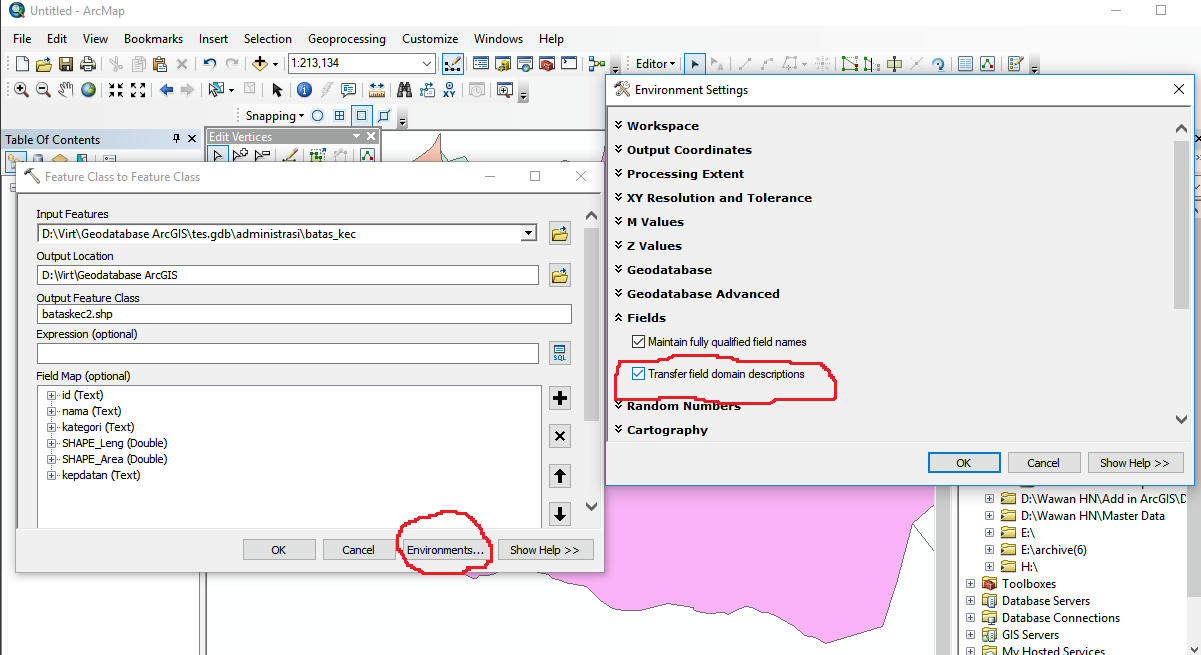Dalam tulisan sebelumnya saya pernah share tentang cara konversi Geodatase ArcGIS menjadi file shp. Dalam tulisan tersebut menjelaskan bagaimana langkah-langkah dalam melakukan konversi sebuah geodatabase ataupun feature class kedalam format shapefile (shp) sehingga bisa lebih mudah melakukan analisis spasial bagi yang belum terbiasa dengan Geodatabase.
Namun terdapat permasalahan dalam konversi file tersebut jika Geodatase ArcGIS tersebut menggunakan domain dan subtype dalam manajemen atributnya. Cara membuat domain dan subtype dalam ArcGIS akan saya sharing di tulisan yang lain. Namun sebagai gambaran umum domain dan subtype digunakan sebagai untuk membuat acuan atau referensi dari sebuah kolom dengan mengacu pada kode tertentu, dengan tujuan mempermudah dan menjaga konsistensi dari atribut data tersebut. Misalnya dalam dalam peta administrasi kecamatan terdapat sebuah kolom yang isinya adalam menjelaskan kategori dari pembanguan di suatu kecamatan tersebut yaitu:
kode deskripsi
---------------------
1 tertinggal
2 menengah
3 maju
---------------------
dengan menggunakan domain dan subtype kita dapat dengan meudah mengisi atribut kolom kategori dengan mudah dan terjaga konsistensinya dari kesalahan penulisan dengan mengacu pada kode yang sudah didefinisikan. Sebagai contoh saya perlihatkan gambar sebuah Geodatabase yang mempunyai feature class bataskecamatan yang mengunakan domain dan subtype.
Dalam file batas kecamatan tersebut terdapat beberapa field/kolom yaitu id, nama, dan kategori. Kolom id berisi id kecamatan, kolom nama berisi nama kecamatan dan kolom kategori yang berisi informasi dari jenis kategori pembangunan di kecamatan tersebut dalam format text/string.
Isi dari kolomkategori sebenarnya merupakan deskripsi kategori kode kategori yang terdapat dalam domain.
Jika kita konversi langsung feature class dari geodatabase tersebut kedalam format shp maka yang akan dihasilkan dalam atribut tabel adalah seperti ini.
Dengan demikian supaya kita tidak harus melakukan langkah-langkah lain, maka yang harus dilakukan dalam konversi tersebut adalah dengan melakukan setting terhadap variabel Environtments. Caranya yaitu:
Jika proses berhasil maka akan dihasilakan file shp bataskeac2.shp yang mempunyai atribut seperti pada Gambar 2 namun dengan tambahan 1 kolom yaitu d_kategori yang berisi deskripsi kategori dari kode kolom kategori.
Okay kita berhasil konversi file feature class beserta deskripsi dari domain dan subtype nya, sehingga kita tidak perlu mengisi data kategori secara manual ataupun melakukan join ke table referensi. Demikian tulisan sederhana ini semoga bermanfaat. Dan sebagai catatan dalam tulisan tersebut saya menggunakan ArcGIS 10.6 untuk melakukan operasi tersebut. @wawanhn
Referensi:
https://community.esri.com/thread/166445
Namun terdapat permasalahan dalam konversi file tersebut jika Geodatase ArcGIS tersebut menggunakan domain dan subtype dalam manajemen atributnya. Cara membuat domain dan subtype dalam ArcGIS akan saya sharing di tulisan yang lain. Namun sebagai gambaran umum domain dan subtype digunakan sebagai untuk membuat acuan atau referensi dari sebuah kolom dengan mengacu pada kode tertentu, dengan tujuan mempermudah dan menjaga konsistensi dari atribut data tersebut. Misalnya dalam dalam peta administrasi kecamatan terdapat sebuah kolom yang isinya adalam menjelaskan kategori dari pembanguan di suatu kecamatan tersebut yaitu:
kode deskripsi
---------------------
1 tertinggal
2 menengah
3 maju
---------------------
dengan menggunakan domain dan subtype kita dapat dengan meudah mengisi atribut kolom kategori dengan mudah dan terjaga konsistensinya dari kesalahan penulisan dengan mengacu pada kode yang sudah didefinisikan. Sebagai contoh saya perlihatkan gambar sebuah Geodatabase yang mempunyai feature class bataskecamatan yang mengunakan domain dan subtype.
Gambar 1. Feature class yang mempunyai domain dan subtype
Dalam file batas kecamatan tersebut terdapat beberapa field/kolom yaitu id, nama, dan kategori. Kolom id berisi id kecamatan, kolom nama berisi nama kecamatan dan kolom kategori yang berisi informasi dari jenis kategori pembangunan di kecamatan tersebut dalam format text/string.
Isi dari kolomkategori sebenarnya merupakan deskripsi kategori kode kategori yang terdapat dalam domain.
Jika kita konversi langsung feature class dari geodatabase tersebut kedalam format shp maka yang akan dihasilkan dalam atribut tabel adalah seperti ini.
Gambar 2. Atribut tabel hasil konversi ke shp
Dalam atribut tabel tersebut yang dikonversi ke format shp pada kolom kategori hanya berisi kode berupa angka 1 dan 2 sedangkan deskripsi dari kode tersebut tidak ditampilkan. Sehingga kita membutuhkan beberapa langkah untuk mengisi kolom kategori tersebut baik dengan cara mengisi manual ataupun dengan melakukan join ke tabel referensi kategori.
Dengan demikian supaya kita tidak harus melakukan langkah-langkah lain, maka yang harus dilakukan dalam konversi tersebut adalah dengan melakukan setting terhadap variabel Environtments. Caranya yaitu:
- seperti biasa klik kanan di feature class yang akan di konversi lalu pilih Export -> To Shapefile (single) karena hanya 1 file yang akan di konversi, sehingga muncul dialog window fungsi Feature Class to feature class.
- klik button Environments sehingga tampil dialog window Environments Setting. Kemudian pada bagian Field ceklis Transfer field domain description, kemudian klik OK dan OK
- Tunggulah sampe proses berhasil.
Gambar 3. Setting variabel Environments
Jika proses berhasil maka akan dihasilakan file shp bataskeac2.shp yang mempunyai atribut seperti pada Gambar 2 namun dengan tambahan 1 kolom yaitu d_kategori yang berisi deskripsi kategori dari kode kolom kategori.
Okay kita berhasil konversi file feature class beserta deskripsi dari domain dan subtype nya, sehingga kita tidak perlu mengisi data kategori secara manual ataupun melakukan join ke table referensi. Demikian tulisan sederhana ini semoga bermanfaat. Dan sebagai catatan dalam tulisan tersebut saya menggunakan ArcGIS 10.6 untuk melakukan operasi tersebut. @wawanhn
Referensi:
https://community.esri.com/thread/166445