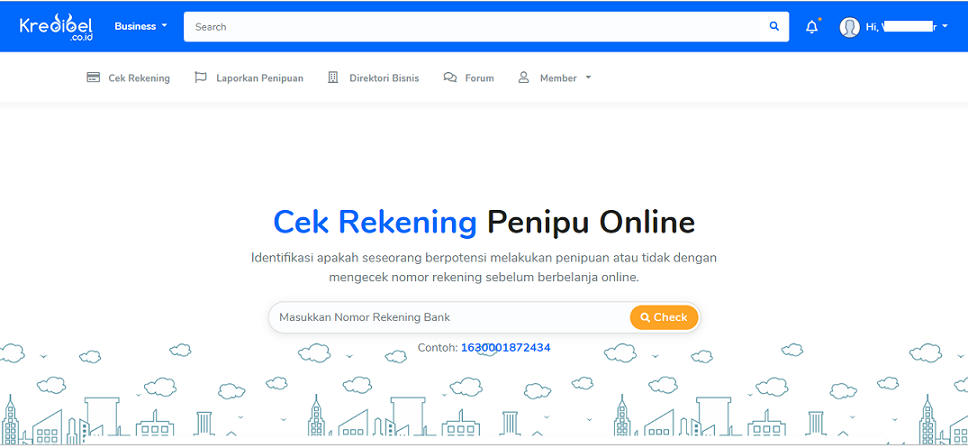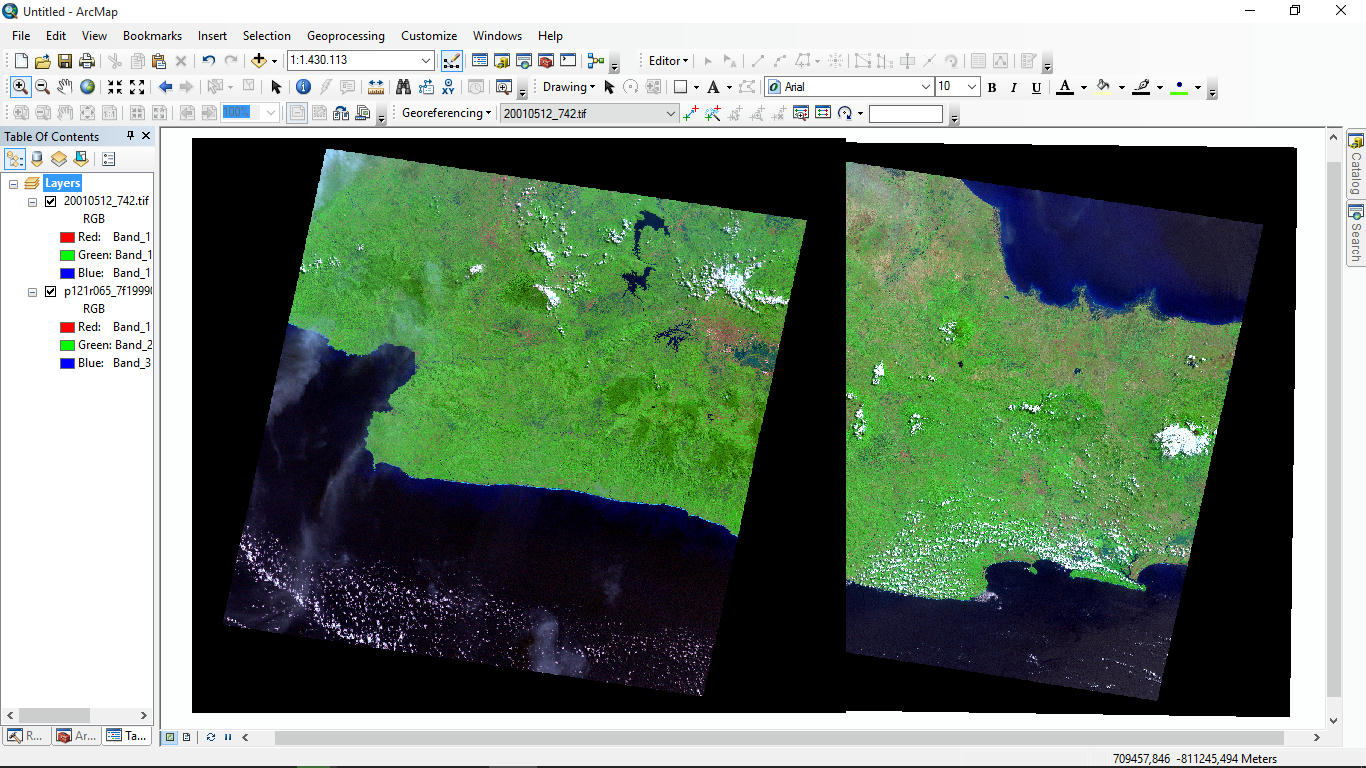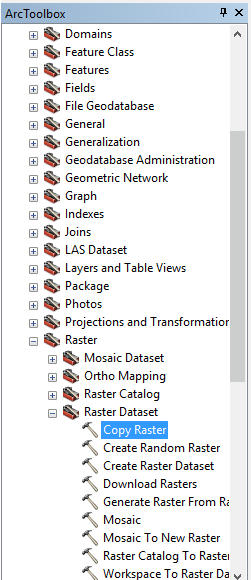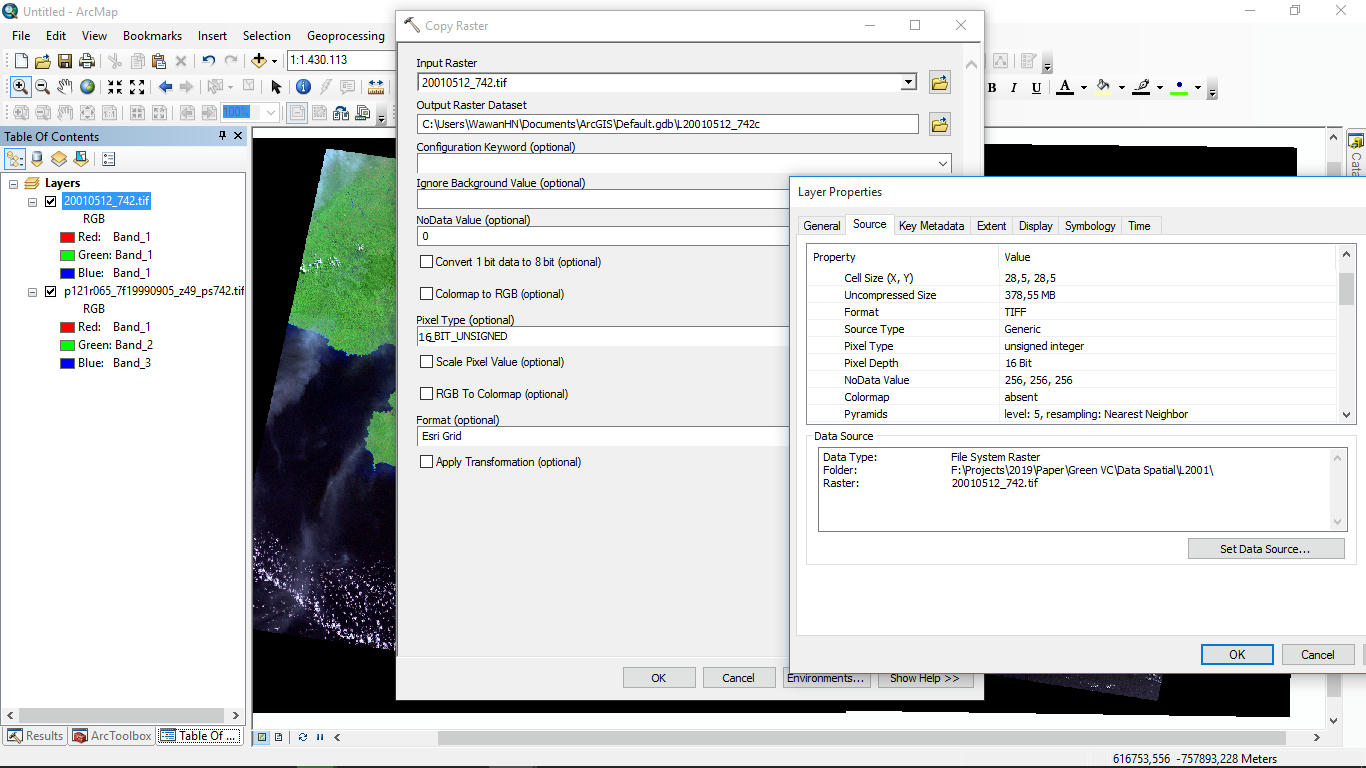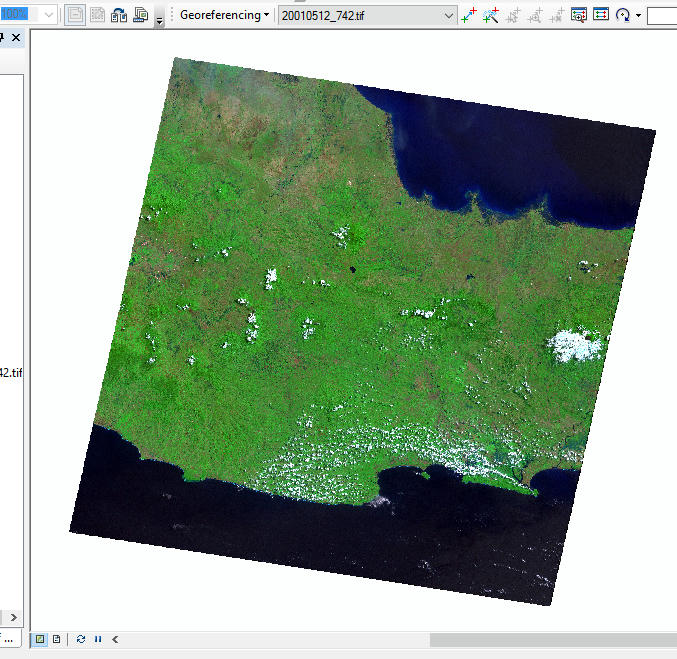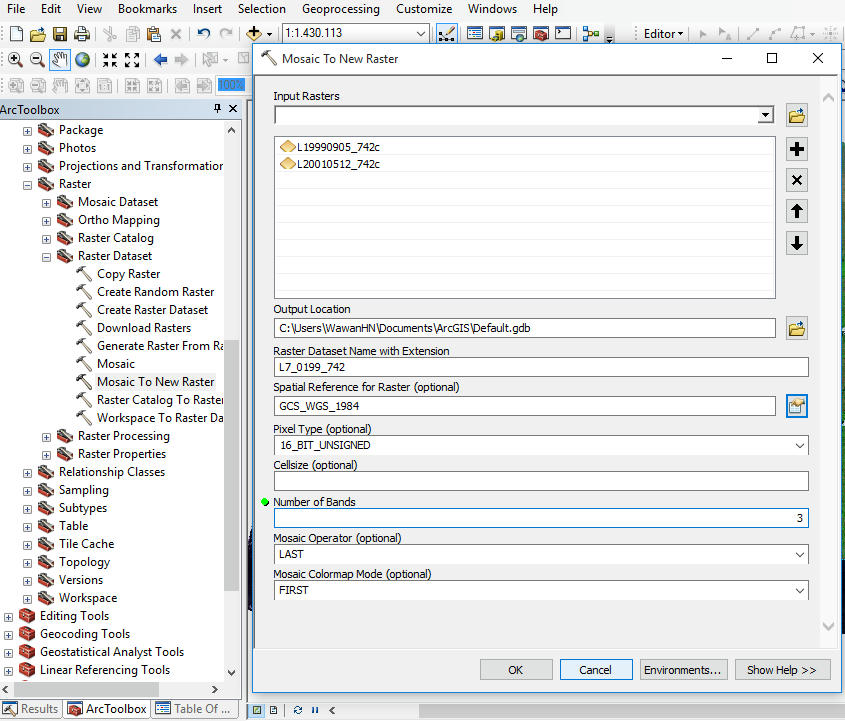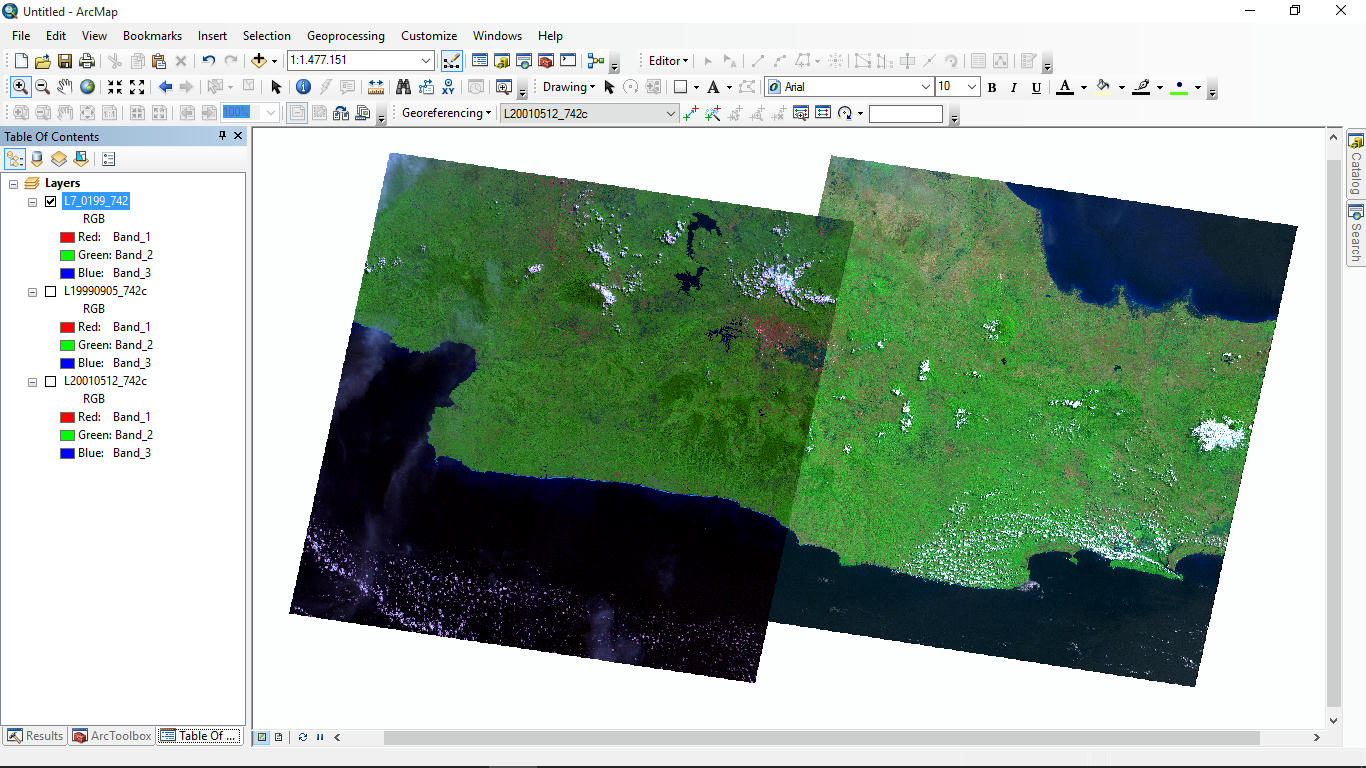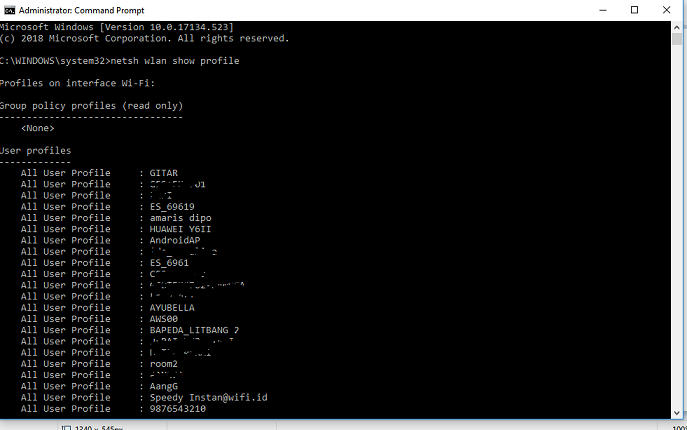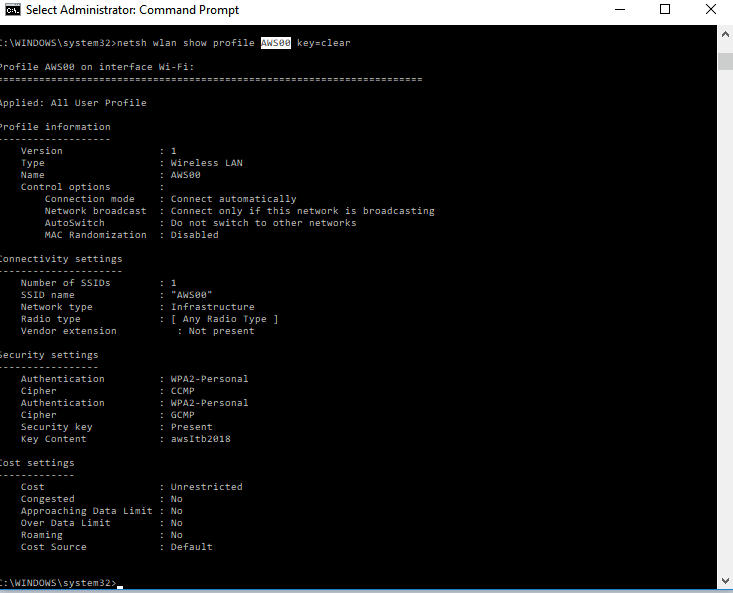Pada saat sedang melakukan analisis atau pekerjaan GIS melibatkan atribut data, beberapa keadaan mengharuskan untuk melakukan perubahan pada isi atribut tabel. Jika penambahan atribut atau mengisi kolom yang kosong itu bukan merupakan masalah. Namun bagaimana seandainya kita diahruskan menambahkan teks dalam atribut kolom tabel kita?
Jika kita perlu untuk melakukan penambahan teks kedalam sebuah kolom yang ada isinya tanpa menghapus data dalam kolom tabel tersebut. Misalkan contoh sederhana pada saat saya akan membuat layout peta administrasi. Dalam peta administrasi yang ada terdapat sebuah kolom yang berisi nama kecamatan, dalam nama kecamatan tersebut hanya terdapat nama dari kecamatan saja. Misal untuk "Kecamatan Sukahaji" dalam kolom tabel kita hanya terdapat "Sukahaji" sedangkan untuk keperluan layout ataupun keperluan lain saya perlu menambahkan teks "Kecamatan" di setiap kolom kecamatan tersebut.
Dalam ArcGIS saya bisa menambahkan text kedala kolom tabel dengan menggunakan FIeld Calculator. Dalam field kalkulator tersebut ketikan perintah 'Kecamatan' + ' ' + !Nama_Field dengan memilih parser Python, kemudian klik OK.
@wawanhn 2016.