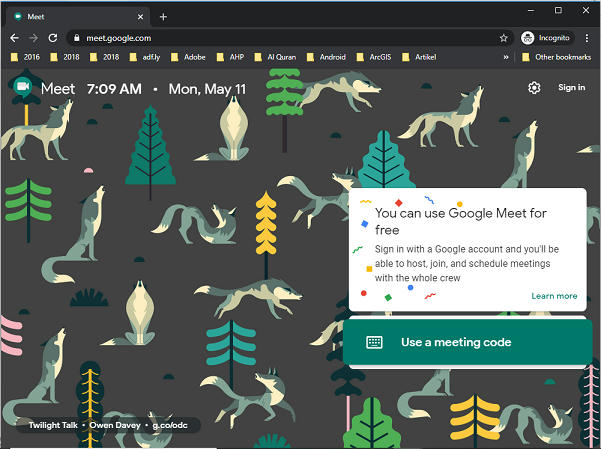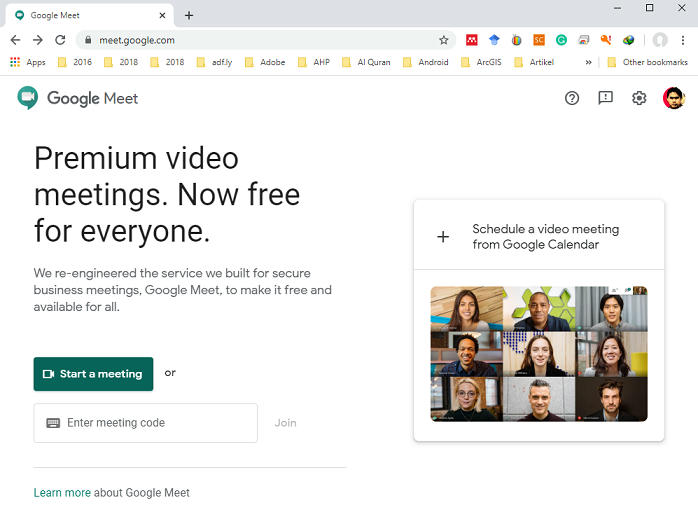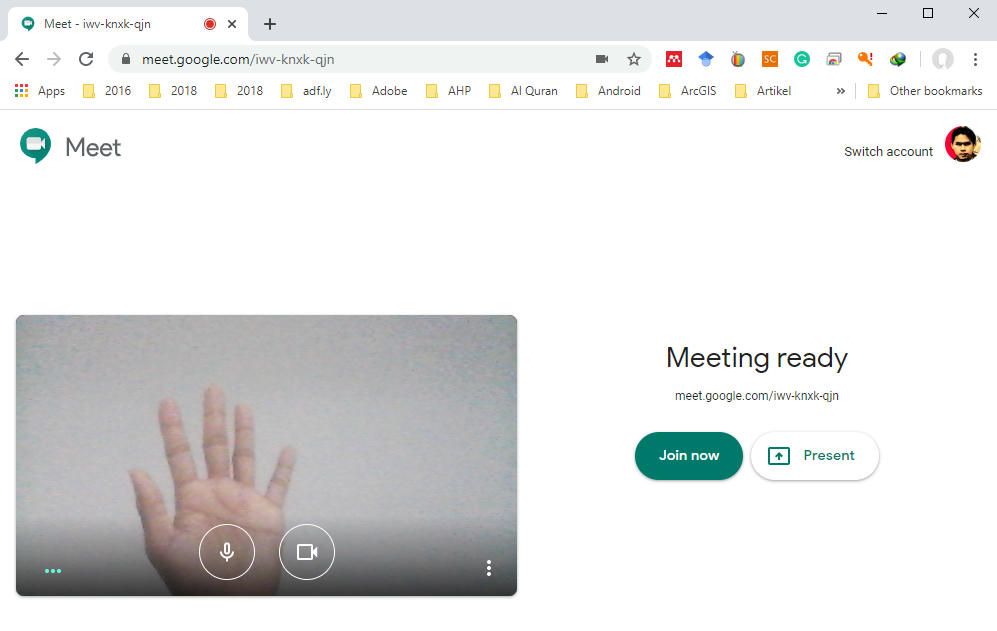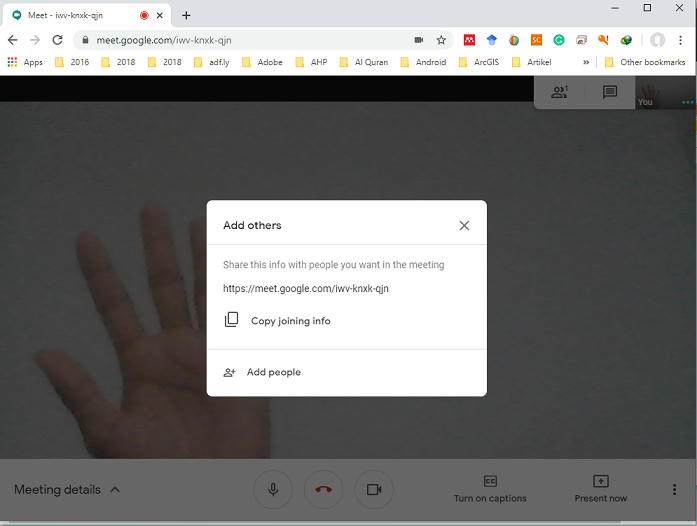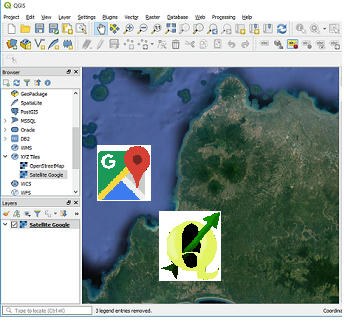Pandemi covid-19 yang terjadi saat ini melanda seluruh belahan negara di dunia telah mengubah kehidupan kita dengan sangat drastis. Hampir semua sektor sangat merasakan dampaknya, termasuk salah satunya dengan adanya perubahan pola kehidupan. Salah satunya adalah fenomena WFH (work from home), dimana kita dituntut untuk berada tetap di rumah untuk mengerjakan segala aktifitas kehidupan baik bekerja, belajar maupun beribadah. Meskipun semua aktivitas dilakukan di rumah saja, tapi kita tetap diharapkan bisa produktif dan terus berkembang.
Salah satu alternatif untuk mendukung WFH untuk tetap produktif adalah dengan memanfaatkan teknologi informasi. Dengan teknologi informasi dapat memutus batasan fisik dimana tidak bisa bertemu/bertatap muka langsung untuk melakukan rapat, diskusi, belajar mengajar dan sebagainya.
Dalam pandemi ini, teknologi informasi untuk meeting online perkembangan penggunaanya sangat pesat di berbagai belahan dunia. Hal ini terjadi karena meski kita WFH tapi pekerjaan tidak boleh tersendat, belajar mengajar tidak boleh berhenti, diskusi/rapat/seminar tidak boleh ikut dibatalkan juga. Teknologi menawarkan aplikasi untuk bisa belajar, rapat, seminar secara online yaitu dengan menggunakan zoom, skype dan lain sebagainya.
Saat ini salah satu kabar baik penggunakn aplikasi meeting online adalah dengan di gratiskannya Google Meet, yang merupakan salah satu platform aplikasi komunikasi lewat video panggilan (video call) maupun chat yang sudah dikembangkan sejak tahun 2013 dimana sebelumnya aplikasi ini hanya diperuntukan bagi yang melakukan langganan saja. Bagi google, mungkin juga digratiskannya aplikasi ini untuk meredam perkembangan pengguna aplikasi zoom yang semakin pesat meningkat sejak ada pandemi covid-19 di dunia. Dan bisa sebagai alternatif aplikasi meeting online bagi yang khawatir kalau mengunakan aplikasi meeting online free dimana terdapat kerentanan keamanan dan sebagainya seperti beberapa kasus yang kita dengar belakangan ini.
Berbagai kelebihan dari aplikasi Google Meet ini adalah kemudahan untuk menggunakannya dimana tidak terlalu ribet. Dimana di PC hanya membutuhkan akun gmail saja dan untuk yang digunakan di versi mobile dengan menginstal aplikasi Google Meet. Kabarnya aplikasi ini bisa menampung sampai 250 peserta dan dapat disakasikan oleh 100.000 penonton dalam satu domain dalam satu meeting online.
Untuk dapat menggunakan aplikasi ini adalah sebagai berikut:
Untuk pengguna PC
- Buka website Google Meet, selanjtnya kita tinggal pilih button Start Meeting untuk membuat meeting online baru. Serta mengisi join code dalam input text lalu klik Join jika ingin bergabung pada meeting tertentu. Untuk Join kita bisa masukan kode yang terdapat dalam halaman web dari sebuah meeting misal https://meet.google.com/czn-svvq-wdi maka kita bisa mengajukan join ke meeting tersebut dengan memasukan code meeting czn-svvq-wdi
- Jika kita akan membuat meeting baru klik Start Meeting, maka akan menampilkan halaman baru yang menampilkan halaman meeting kita. Dimana pada bagian atas broser terdapat alamat web meeting kita dan saat pertama kali kita masuk untuk buat google meet terdapat beberapa konfirmasi untuk mengecek camera dan audio untuk persiapan meeting online.
- Dalam halaman tersebut terdapat dua button yaitu Join Now dan Present. Join Now adalah saat kita ingin masuk ke meeting baru kita (dengan alamat yang terdapat dalam address web) dan Present adalah saat kita ingin presentasi untuk menampilkan tampilan layar komputer kita misalkan untuk menampilkan file presentasi atau demo aplikasi dan lain sebagainya.
- Setelah kita pilih Join Now maka menampilkan halam meeting kita, dimana terdapat tampilan untuk melakukan invite atau mengajak orang untuk masuk dalam meeting kita dengan klik Add people. Selanjutnya tambahkan orang-orang yang akan masuk ke metting kita dengan menginvite lewat email.
- Bagi orang yang di invite untuk meeting kita, maka dalam email mereka tedapat link JOIN MEETING untuk bergabung terhadap meeting tersebut. Jika dibuka di komputer maka otomatis membuka browser yang menampilkan halaman meeting.
- Di bagian meeting kita (admin pembuat meeting) akan ada konfirmasi jika ada user yang tidak kita invite untuk masuk ke meeting kita atau saat pertama kalinya user bergabung dengan meeting kita. Kita bisa pilih terima (Admit) atau tidak. Hal ini untuk meminimalisir atau mencegah penyusup dalam meeting.
- Setelah bergabung di Meeting, terdapat beberapa menu:
- Meeting detail, untuk melihat informasi meeting dan attachment file,
- mute/unmute audio, untuk mematikan dan menjalankan audio (dimana sebagai admin dapat mematikan atau menghidupkan audio para peserta rapat, sedangkan untuk peserta rapat hanya dapat menghidupkan dan mematikan audio masing-masing),
- tanda telpon, untuk mengahiri atau keluar dari meeting
- menu untuk menampilkan dan menonaktifkan camera,
- menampilkan dan mematikan text subtitel,
- menu untuk mengganti ke tampilan presentasi
- dan menu lain untuk mengatur layout, full screen, setting audio/microphone
- menu untuk melihat para peserta meeting dan menginvite peserta meeting lagi.
Untuk Pengguna Mobile (Android)
- Pertama kali install aplikasi google meet, sign in dalam aplikasi tersebut menggunakan akun gmail (dalam aplikasi kita dapat melakukan switch ke akun gmail lain).
- Setelah itu buka aplikasi google meet, terdapat dua menu yaitu +New meeting untuk membuat meeting dan Meeting code untuk bergabung ke meeting tertentu. Dan jika pernah melakukan meeting atau ikut meeting sebelumnya maka aka ada dan menu Present untuk melakukan tampilan presentasi di meeting tertentu dan menu untuk rejoin ke meeting tertentu.
- Jika ingin membuat meeting baru, klik +New meeting.
- Selanjutnya akan masuk ke halaman meeting baru dimana saat pertama akan menampilkan jendela windows untuk menambahkan peserta meeting dengan cara melakukan share bisa melalui email, whastapp, twitter dan sebagainya.
- Sama seperti di PC saat berlangsungnya meeting kita bisa manambahan peserta, chating dan setting mute/unmute peserta (jika sebagai admin rapat).
- Fitur lainnya sama seperti versi PC dengan sedikit penyederhanaan.
Oke terima kasih sudah menyimak tulisan sederhana ini semoga bermanfaat dan menjadi salah satu alternatif untuk melakukan meeting online. @wawanhn