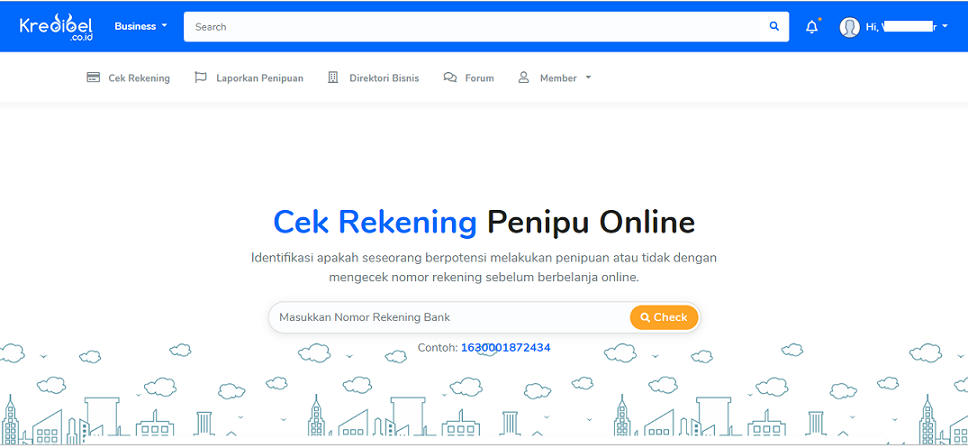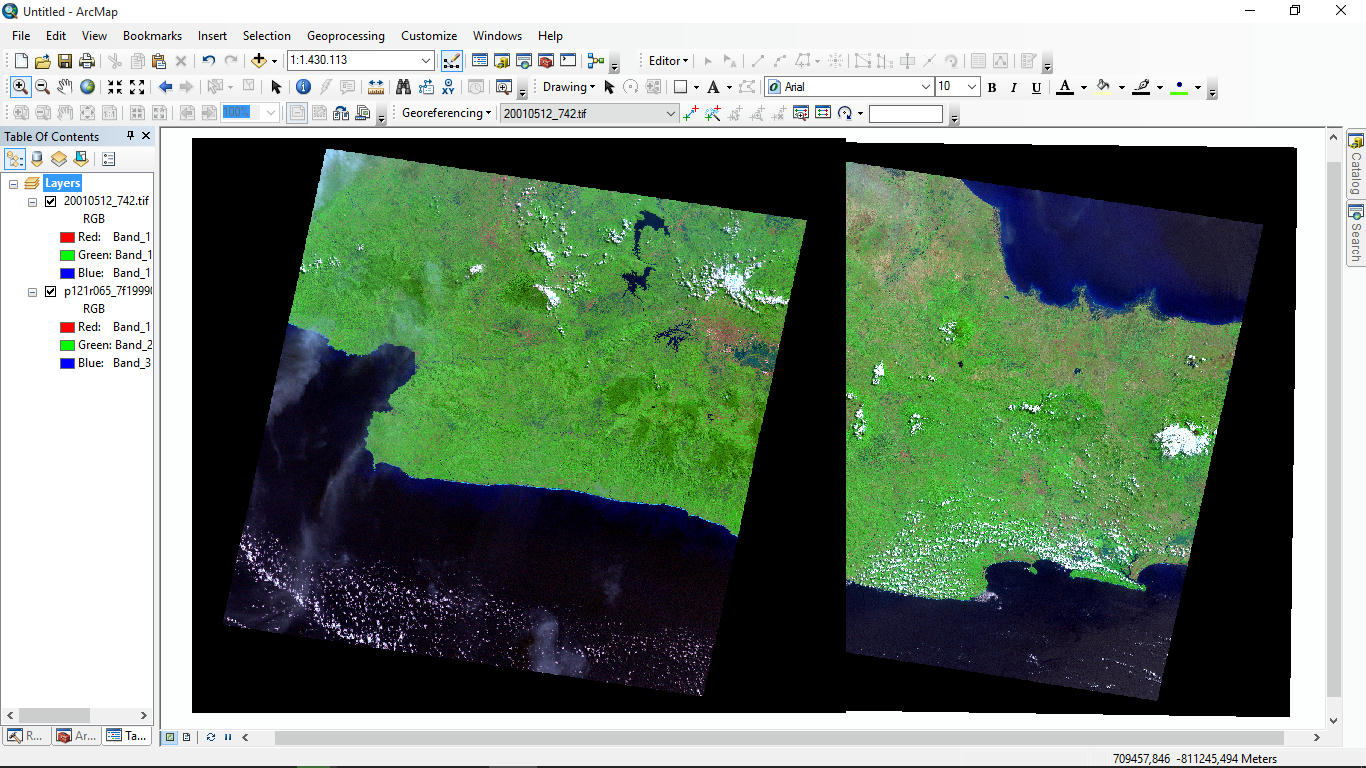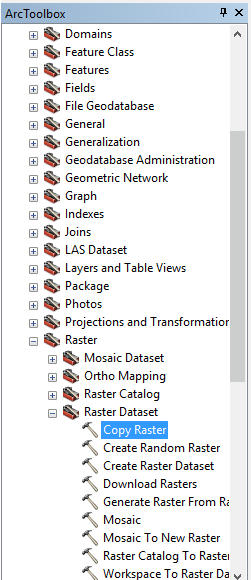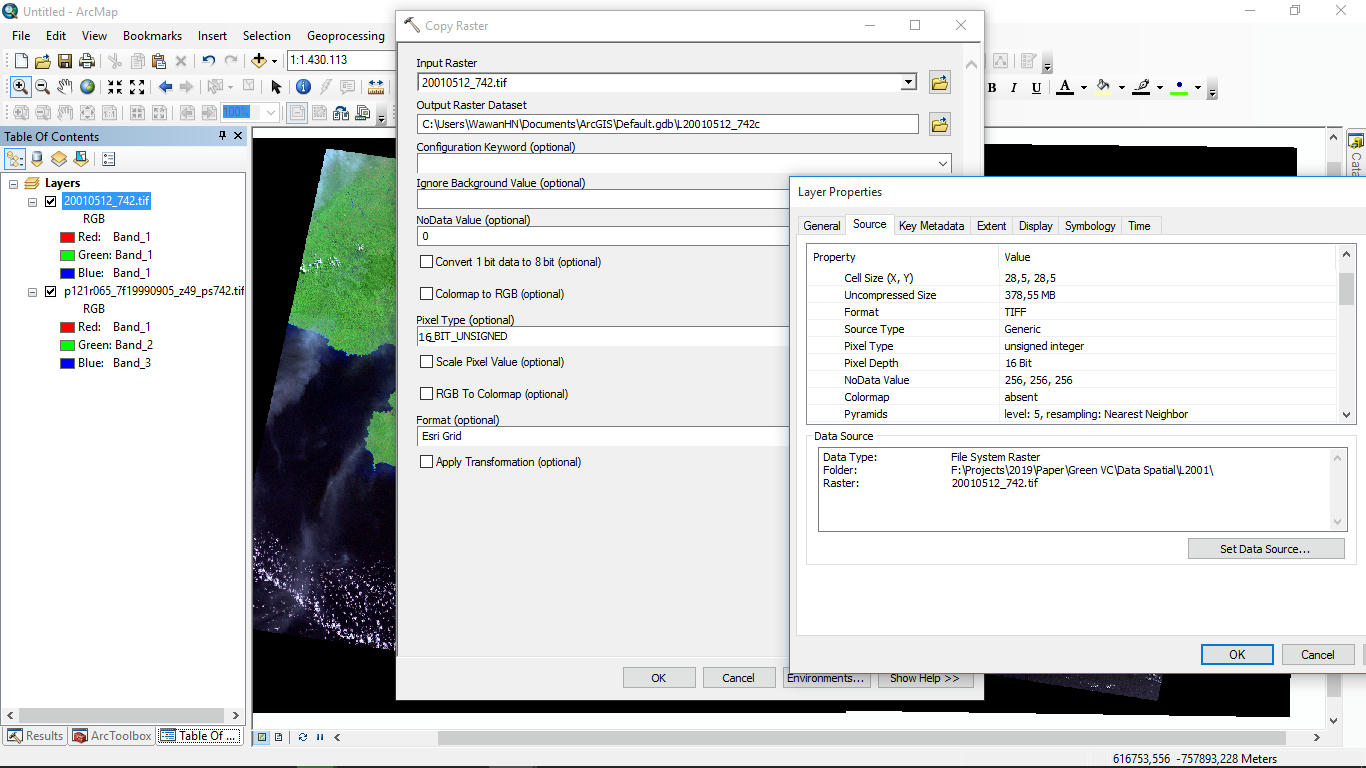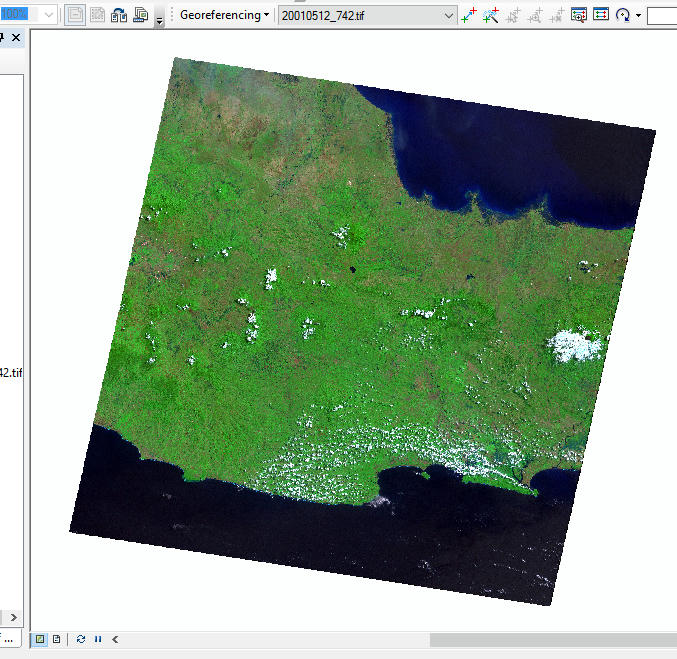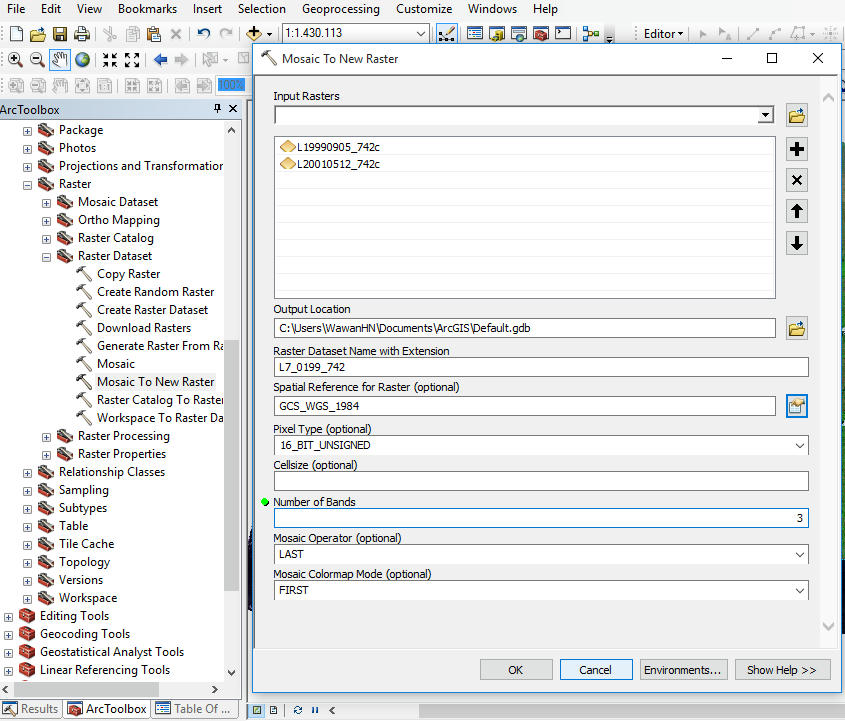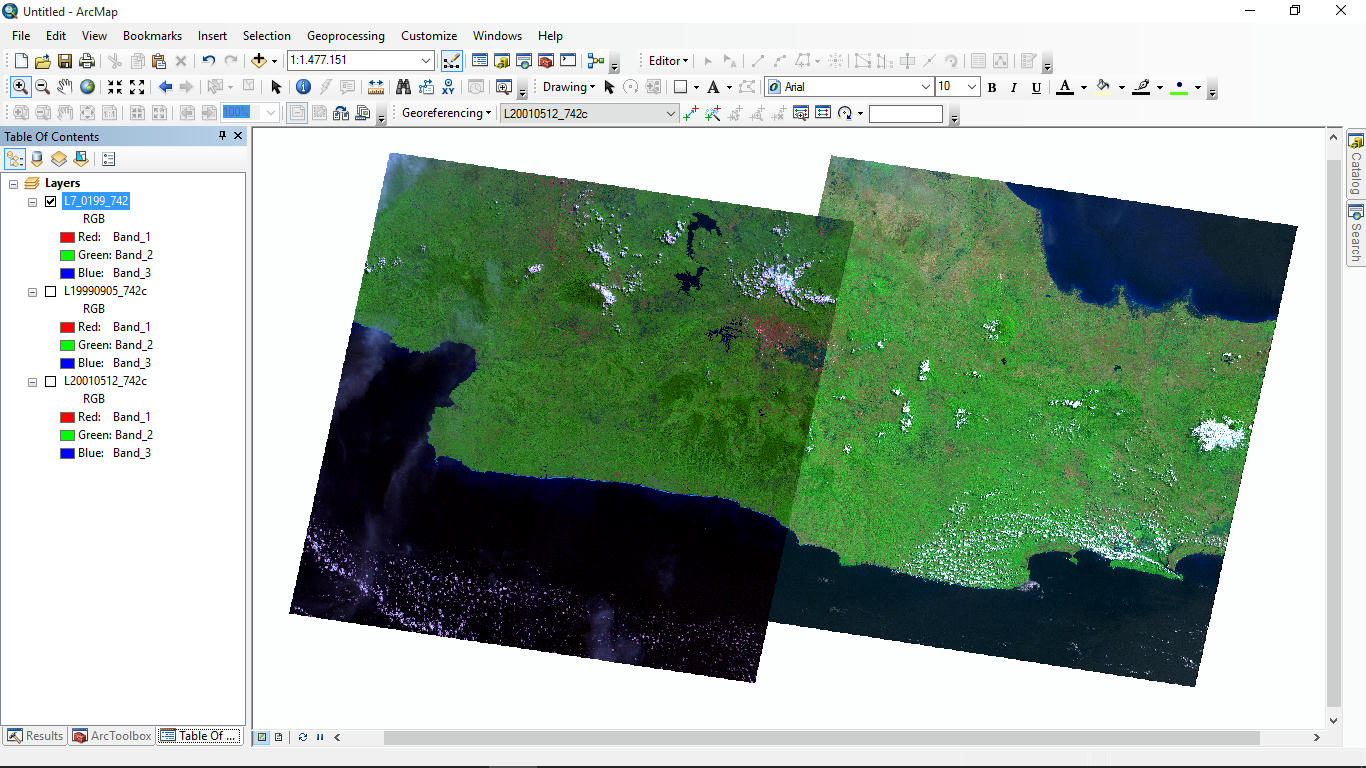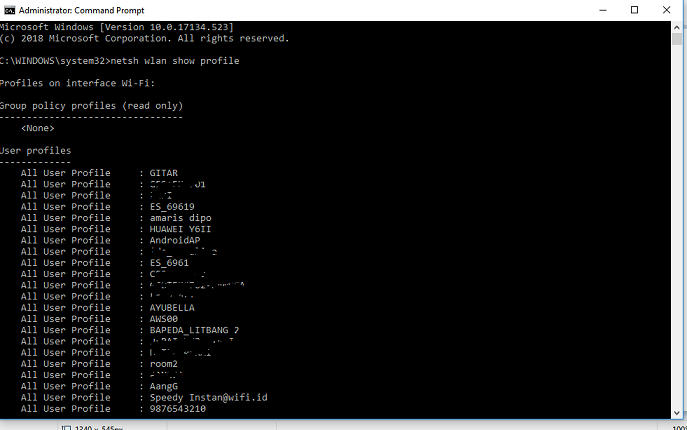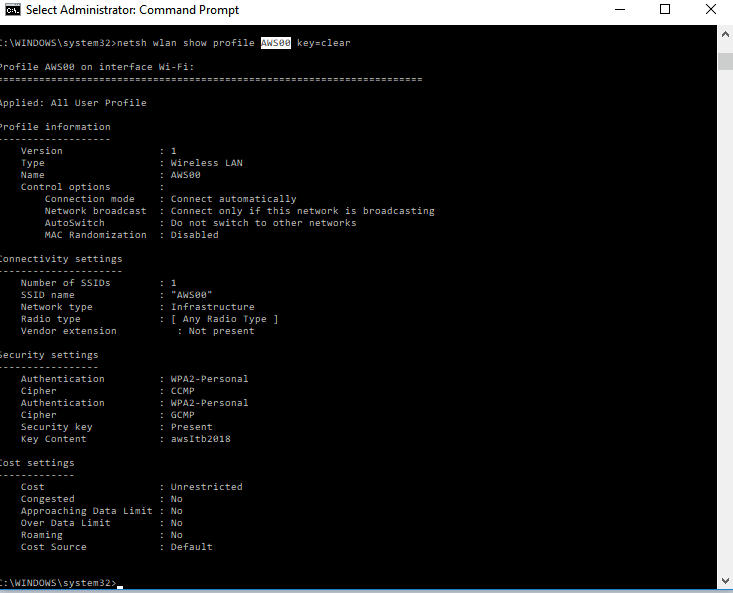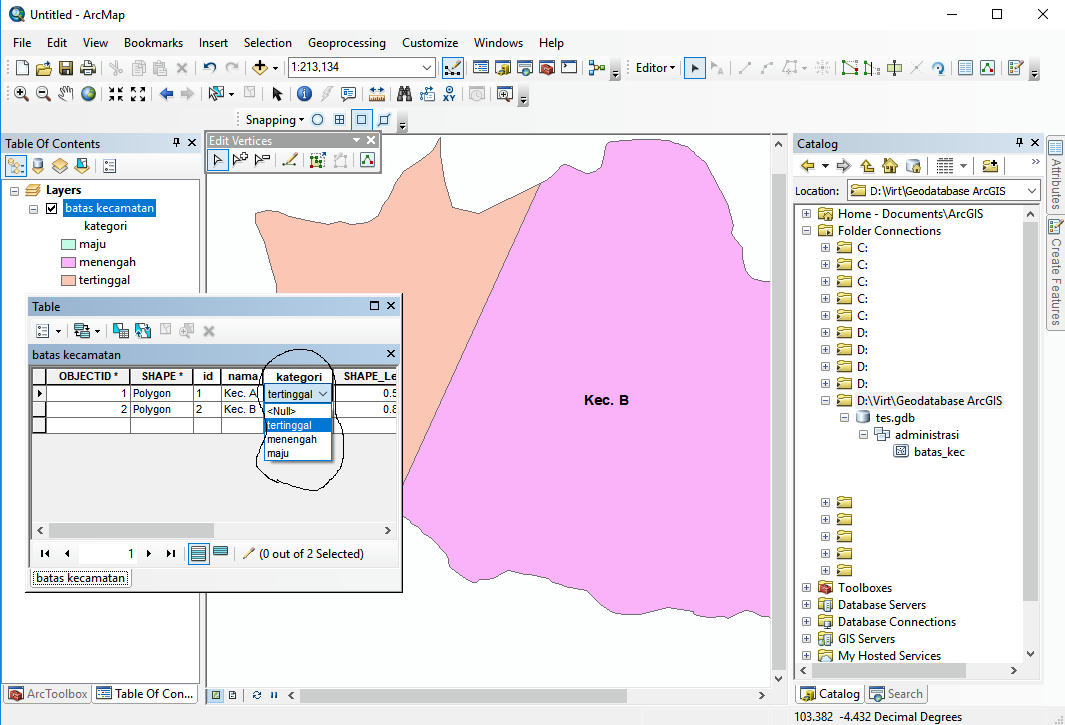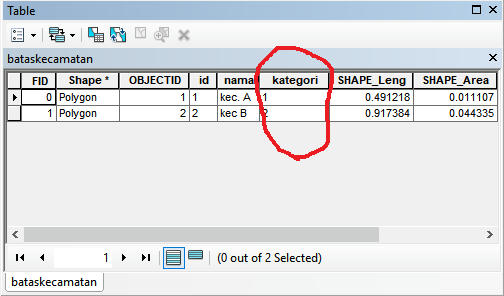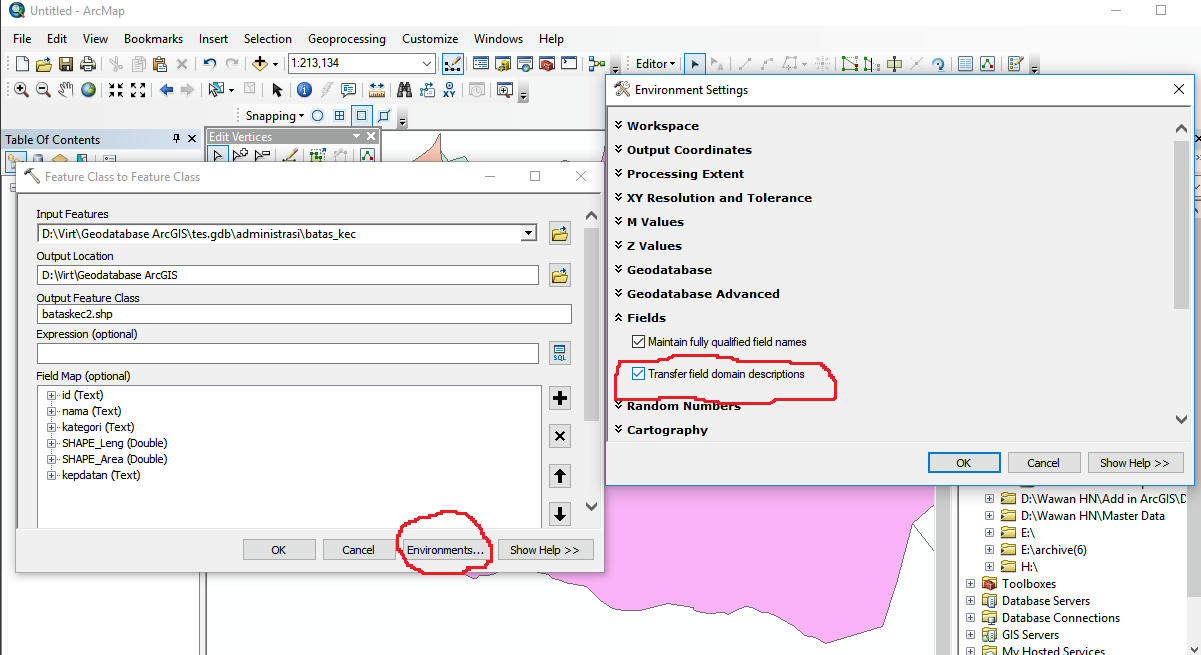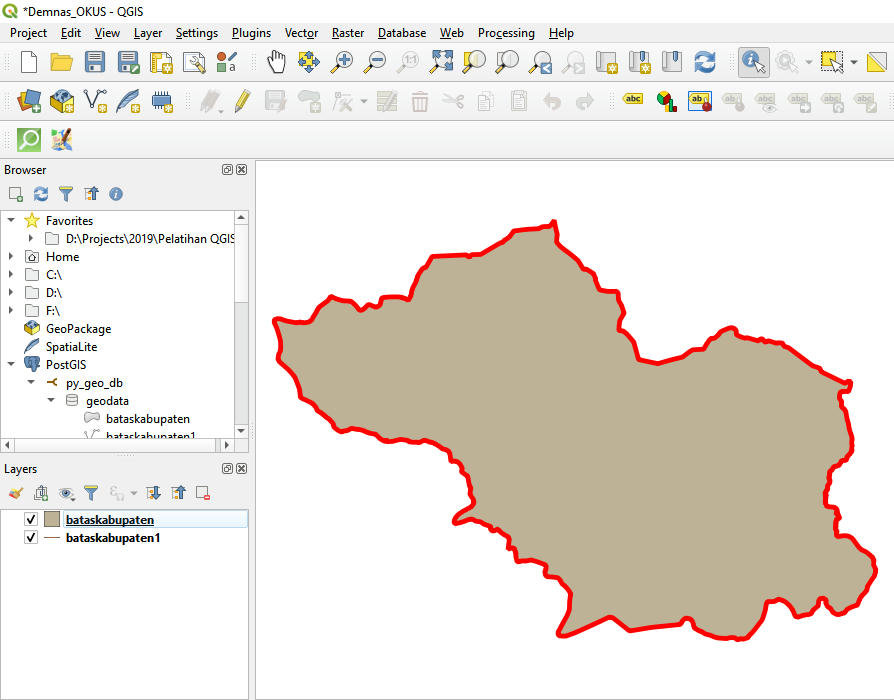Bagi yang sering berkaitan dengan jualan online tentulah harus memiliki kewaspadaan terkait penipuan yang melibatkan pembayaran lewat transfer bank. Bagi yang sudah berpengalaman dan malang melintang dalam aktivitas jual beli online biasanya punya sensitifitas tinggi terhadap oknum atau kemungkinan penipuan-penipuan yang mungkin terjadi.
Namun bagi kita yang masih awam dalam jual beli online, sikap kehati-hatian merupakan sikap yang sangat diperlukan sebelum kita memutuskan untuk melakukan transaksi online. Adapun saah satu cara untuk mengetahui atau berhati-hati terhadap penipuan online adalah dengan melakukan pengecekan terhadap Nomor Rekening yang digunakan untuk pembayaran atau transfer.
Salah satu website yang menyediakan informasi tentang kemungkinan nomor rekening yang berpotensi melakukan penipuan hasil dari laporan-laporan masayarakat atau warganet adalah website Kredibel.co.id.
Cara nya cukup sederhana kita tianggal buka website tersebut dan masukan nomor rekening yang akan kita cek dengan cara klik button Check.
Saya coba beberapa nomor rekening yang pernah kirim-kirim lewat sms yang kemungkinan penipuan, saya cek di website tersebut memang sudah ada yang melaporkan bahwa rekening tersebut terkait dengan penipuan.
Dan seandainya kita mempunyai nomor rekening yang terkait dengan penipuan kita dapat melaporkan di website tersebut dengan menambahkan berbagai data yang diminta dengan sebelumnya mendaftar/login di website tersebut.
Terima kasih sudah menyimak semoga bermanfaat tulisan sederhana ini. @wawanhn
Namun bagi kita yang masih awam dalam jual beli online, sikap kehati-hatian merupakan sikap yang sangat diperlukan sebelum kita memutuskan untuk melakukan transaksi online. Adapun saah satu cara untuk mengetahui atau berhati-hati terhadap penipuan online adalah dengan melakukan pengecekan terhadap Nomor Rekening yang digunakan untuk pembayaran atau transfer.
Salah satu website yang menyediakan informasi tentang kemungkinan nomor rekening yang berpotensi melakukan penipuan hasil dari laporan-laporan masayarakat atau warganet adalah website Kredibel.co.id.
Cara nya cukup sederhana kita tianggal buka website tersebut dan masukan nomor rekening yang akan kita cek dengan cara klik button Check.
Saya coba beberapa nomor rekening yang pernah kirim-kirim lewat sms yang kemungkinan penipuan, saya cek di website tersebut memang sudah ada yang melaporkan bahwa rekening tersebut terkait dengan penipuan.
Dan seandainya kita mempunyai nomor rekening yang terkait dengan penipuan kita dapat melaporkan di website tersebut dengan menambahkan berbagai data yang diminta dengan sebelumnya mendaftar/login di website tersebut.
Terima kasih sudah menyimak semoga bermanfaat tulisan sederhana ini. @wawanhn